TÍTULOS Y TEXTOS EN GENERAL
En el Finale podemos añadir cualquier texto a una partitura con una amplia variedad de fuentes (tipo de letra), tamaños y estilos.
En esta primera parte se explica cómo insertar y editar textos que non son letras de canciones (Lyrics).
![]() Activamos la herramienta Texto. En la barra de menús aparece el menú Text —Texto— y veremos unos pequeños cuadraditos de selección, o asas, en los textos ya existentes en la partitura.
Activamos la herramienta Texto. En la barra de menús aparece el menú Text —Texto— y veremos unos pequeños cuadraditos de selección, o asas, en los textos ya existentes en la partitura.
Seleccionamos la vista Page View —Vista de Página—. Esta vista es la que ofrece el mejor modo de visualizar cómo quedan los textos insertados.
Crear el cuadro de texto y escribir
Todo texto está contenido y enmarcado dentro de un cuadro de texto: Un espacio de escritura con forma rectangular o cuadrada cuyo tamaño dependerá de la longitud y disposición del texto que enmarca.
El cuadro de texto sólo es visible cuando escribimos o editamos.
- Seleccionamos la herramienta Texto.
- [2Clic] en el lugar (aproximado) donde queremos insertar el texto. Se crea el cuadro de texto; en principio, un pequeño recuadro (que irá aumentando de tamaño según escribimos).
- Escribimos o pegamos el texto. Para terminar, hacemos [Clic] fuera, en cualquier espacio vacío.
- Después, ajustamos el tipo de letra, tamaño, estilo, alineación, posición,…
Otra forma:
Si sabemos, más o menos, cuánto ocupará el texto y cuál será su disposición (rectangular, en vertical u horizontal, o cuadrado), podemos crearlo de la siguiente manera:
- Hacemos [2Clic+A.], es decir, doble clic y, sin soltar, arrastramos para “dibujar” un cuadro del tamaño y en el lugar (aproximados). Escribimos o pegamos el texto. [Clic] fuera para terminar.
Modificar el tamaño del cuadro de texto
El texto se adapta a la forma del cuadro de texto, pero éste, a su vez, tiene que dar cabida a todo el texto escrito (o solo se mostrará una parte). Es normal tener que ajustar el tamaño del cuadro para que el texto quepa dentro y se distribuya como queremos.
- Seleccionamos la herramienta Texto.
- [2Clic] en el asa del texto o [BsClic] en el asa > Edit Text —Editar texto—. Se visualiza el cuadro de texto.
- Nos situamos en una de las esquinas de modo que el cursor se vea como una doble flecha (ver ilustración de arriba) y hacemos [Clic+A.] y arrastramos los laterales.
Si situamos el cursor sobre cualquiera de los laterales (cambia a una doble flecha) en lugar de en los vértices movemos sólo ese lateral. (Así, ajustamos el alto o el ancho).
Modificar el texto (contenido)
Podemos modificar, añadir o borrar el texto que necesitemos.
- Seleccionamos la herramienta Texto.
- [2Clic] en el asa del cuadro de texto o [BsClic] en el asa > Edit Text —Editar texto—. Se visualiza el cuadro de texto, que nos permite acceder a su contenido (el texto) para cambiar todo lo que queramos.
Otra forma:
- Seleccionamos la herramienta Texto.
- [Clic] en el asa del texto para seleccionarlo > Menú Text —Texto— > Edit Text —Editar texto—. Se abre el cuadro de diálogo Edit Text —Editar texto—, que se comporta como un editor de textos muy (muy) sencillo con dos únicos menús: Edición y Texto.
Tipo de letra, tamaño y estilo
Como en cualquier editor de textos, disponemos de una gran variedad de tipos de letra (fuentes) y, además, los estilos comunes: normal, negrita, cursiva y subrayado.
- Seleccionamos la herramienta Texto.
Método 1. Esta opción nos permite aplicar formato a todo el texto de una vez.
- [Clic] en el asa del texto para seleccionarlo >Menú Text —Texto— > Font… —Fuente…— Se abre el cuadro de diálogo Font —Fuente—.
- Seleccionamos Fuente, Estilo y Tamaño, según nuestras preferencias. También, efectos de Strikeout —Tachado—, Underline —Subrayado—, o Hidden —Oculto—.
Método 2. Dar formato rápido a todo el texto: tamaño y estilo (y efectos).
- Tamaño: [Clic] en el asa del texto para seleccionarlo > Menú Text —Texto— > Size —Tamaño— > Elegimos un tamaño de letra.
- Estilo y Efectos: [Clic] en el asa del texto para seleccionarlo > Menú Text —Texto— > Style —Estilo— > Elegimos un estilo o un efecto. (Podemos aplicarlos en serie).
Método 3. Aplicar formato al texto seleccionado (a una parte del texto).
- [2Clic] en el asa del cuadro de texto o [BsClic] en el asa > Edit Text —Editar texto—. Se visualiza el cuadro de texto, que nos permite acceder a su contenido (el texto).
- Seleccionamos con el ratón ([Clic+A.]) el texto que queremos editar (una palabra, una frase; lo que sea).
- Menú Text —Texto— > Empleamos el Método 1 o el Método 2, según nos interese.
Alineación del texto (Justificación)
Alineación del texto dentro del cuadro de texto: Izquierda, centro, derecha o justificado.
- Seleccionamos la herramienta Texto.
- [Clic] en el asa del texto para seleccionarlo > Menú Text —Texto— > Justification —Justificación— > Elegimos una alineación: Izquierda, centrado, derecha, justificado completo o justificado forzado.
Nota: Podemos combinar el justificado (completo o forzado) con Expand Single Word —Expandir palabra sola—, así, las palabras que quedan solas en una línea se expanden hasta ocuparla por completo.
Eliminar el texto
- [BsClic] en el asa > Delete —Eliminar—. (Implica borrar el cuadro de texto).
Posición y alineación del cuadro de texto
Posición del cuadro de texto con relación a la página. Podemos hacerlo manualmente pero, para una mayor exactitud, accedemos a la ventana de atributos del cuadro.
- Seleccionamos la herramienta Texto.
- [Clic+A.] en el asa del texto y lo arrastramos a donde queramos. Nos apoyamos en las guías de referencia que aparecen.
La ventana de atributos de cuadro
- Seleccionamos la herramienta Texto.
- [BsClic] en el asa del texto > Edit Frame Attributes… —Editar atributos del cuadro…—.
Se abre el cuadro de diálogo Frame Attributes —Atributos del cuadro—. Permite definir la posición exacta:
 Attach to —Adjuntar a—. Fija en qué página o rango de páginas se mostrará el texto.
Attach to —Adjuntar a—. Fija en qué página o rango de páginas se mostrará el texto.
- Opción Page —Página— [∇]. Opciones: Single Page / All Pages / Page Range / Left Pages / Right Pages —Página única (indicamos) / Todas las págs. / Rango de págs. (indicamos) / Págs. izquierdas / Págs. derechas—.
- Opción Measure —Compás—. Vincula el texto a un compás de un pentagrama en lugar de a una página. (Por defecto en vista Desplazar).
Alignment and Positioning —Alineación y posición—. Define en qué lugar irá colocado el texto en relación con la página.
- Horizontal —Horizontal— [∇]. Opciones: Left / Center / Right —Izquierda / Centro / Derecha—.
- Vertical —Vertical— [∇]. Opciones: Top (Header) / Center / Bottom (Footer) —Arriba (Encabezado) / Centro / Abajo (Pie de página)—.
- Position from —Posición desde— [∇]. Opciones: Page Margin / Page Edge —Margen de página / Borde de página—.
En los recuadros H: y V: introducimos las medidas exactas de variación respecto a la posición horizontal y vertical definida en los campos anteriores.
Marcamos la casilla Position from edge of frame. (Marcada por defecto). Dejamos así.
Otras opciones del menú Texto
- Seleccionamos la herramienta Texto.
- [Clic] en el asa del texto para seleccionarlo > Menú Text —Texto—. Elegimos la opción que nos interese. Es cuestión de probar y ver qué hace cada opción.
—:—
LA INFORMACIÓN DEL ARCHIVO
La información del archivo (Título, Compositor, Letrista, ©,…) que proporcionamos al crear un documento con el asistente (ver) o plantilla puede insertarse fácilmente en la partitura.
[¡No los confundamos con los textos creados directamente con la herramienta Texto, tal y como acabamos de ver en los títulos anteriores!].
Editar la información del archivo
- Menú File —Archivo— > File Info —Información del archivo—. Se abre el cuadro de diálogo File Info —Información del archivo—. Añadimos y modificamos lo que sea necesario.
Insertar datos en la partitura
- Seleccionamos la herramienta Texto.
- [2Clic] donde queremos insertar el texto, aproximadamente > Menú Text —Texto— > Insertar > Seleccionamos: Título, arreglista, etc.
Después, ajustamos el tipo de letra, tamaño, estilo, posición, alineación,…
Ejemplo: En la ilustración de arriba vemos, en el encabezado y centrado, el título (Prímula fresca); justo debajo, el subtítulo (Una brisa fresca para el alma); a su altura y alineado a la derecha el autor (Musicalecer & Son); en el pie de página, el copyright; y en posiciones y alineaciones distintas otros textos.
—:—
LOS NÚMEROS DE PÁGINA
- Seleccionamos la herramienta de Texto.
- [2Clic] donde queremos insertarlo, aproximadamente > Menú Text —Texto— > Insertar > Número de página. (Aparece el número de página en su correspondiente cuadro de texto).
Después, ajustamos el tipo de letra, tamaño y estilo; a continuación, configuramos en qué páginas queremos que aparezcan, así como su posición y alineación habituales:
- Menú Text —Texto— > Atributos de sección:
Marcamos la opción Page —Página— [∇]: All Pages —Todas las páginas.
Horizontal —Horizontal— [∇]: Seleccionamos Right —Derecha—.
Vertical —Vertical— [∇]. Bottom (Footer) —Abajo (Pie de página)—.
Position from —Posición desde— [∇]: Page Margin —Margen de página—.
Marcamos la casilla Position from edge of frame. (Marcada por defecto). Dejamos así. Aceptamos.
—:—
LOS NOMBRES DE LOS PENTAGRAMAS
El nombre completo aparece en el primer pentagrama del sistema de pentagramas (ver) y lo identifica. En los demás sistemas aparece el nombre abreviado.
Si el nombre completo es muy largo podemos escribirlo en líneas diferentes para que no se salga de la partitura. (Ver ilustración).
Editar los nombres de pentagrama
 Seleccionamos la herramienta Pentagrama.
Seleccionamos la herramienta Pentagrama.- [BsClic] en el asa del pentagrama o en la del Nombre completo/abreviado del pentagrama > Edit Full/Abbreviated Staff Name… —Editar nombre completo/abreviado de pentagrama…—. Se abre el cuadro de diálogo Edit Text —Editar texto—.
- Escribimos o modificamos el nombre del pentagrama. Si lo borramos, también borramos el nombre del pentagrama.
- En el menú Texto del cuadro de diálogo podemos configurar Fuente, tamaño, estilo, etc., previa selección del texto en el área de escritura. Aceptamos.
Posición de los nombres de pentagrama y grupos
Para ajustar la posición de los nombres de pentagrama tenemos varias opciones:
- Opción 1: [BsClic] en el asa del nombre completo/abreviado del pentagrama > Position Full/Abbreviated Staff Name… —Posición nombre completo/abreviado de pentagrama…—.
- Opción 2: [Clic] en el asa del nombre completo/abreviado del pentagrama > Menú Staff —Pentagrama— > Names position —Posición de los nombres— > Position Full/Abbreviated Staff Name… —Posición nombre completo/abreviado de pentagrama…—.
Ambas opciones activan el cuadro de diálogo correspondiente (completo o abreviado).
- Elegimos alineación respecto al comienzo del pentagrama.
- Si queremos, indicamos la distancia exacta Horizontal y Vertical respecto al comienzo del pentagrama.
- Elegimos la justificación del texto.
- Aceptamos para terminar (OK).
Atributos del pentagrama
Podemos editar los nombres completo y abreviado del pentagrama y su posición exacta en el cuadro de diálogo Staff Attributes —Atributos del pentagrama—. (Consultar el título “Pentagramas” del tema “Crear y editar la partitura”, más atrás).
Una vez abierto accedemos a las opciones de edición y posición de los nombres completo y abreviado mediante los botones Edit… y Position… (Marcamos þ para que Finale tenga en cuenta la posición individual y no la que le asigna por defecto). Cada botón abre el cuadro de edición correspondiente que ya vimos.
Mostrar u ocultar nombres de pentagramas
Finale muestra los nombres por defecto de los pentagramas y grupos de pentagramas, lo que puede ser, a veces, un incordio o queden mal.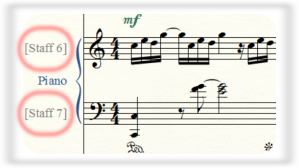
Podemos evitarlo:
- Seleccionamos la herramienta Pentagrama.
Tenemos dos opciones, una para pentagramas y otra para grupos:
- Menú Staff —Pentagrama— > Desmarcamos la casilla Show Default Staff Names —Mostrar nombres de pentagrama por defecto—. (Son los del ejemplo).
- Menú Staff —Pentagrama— > Desmarcamos la casilla Show Default Group Names —Mostrar nombres de grupo por defecto—.
—:—
LETRAS (LYRICS)
Una vez visto el tratamiento de los textos, en general, vamos a ver cómo escribir, insertar y editar las letras de las canciones (Lyrics).
![]() Para escribir la letra activamos la herramienta Lyrics. En la barra de menús aparece el menú Lyrics —Letras— y a la izquierda del pentagrama (según opción seleccionada) aparece un rectángulo con cuatro pequeños triángulos dentro.
Para escribir la letra activamos la herramienta Lyrics. En la barra de menús aparece el menú Lyrics —Letras— y a la izquierda del pentagrama (según opción seleccionada) aparece un rectángulo con cuatro pequeños triángulos dentro.
Podemos alternar entre la vista Page Slide —Vista Desplazar— (más cómoda para escribir o insertar la letra) y Page View —Vista de Página— (para ver cómo saldrá cuando la imprimamos).
Consideraciones previas
Modos de escritura
Hay dos modos de escribir en la partitura la letra de una canción:
- Directamente en la partitura, escribiendo cada sílaba bajo la nota correspondiente.
- Mediante el editor: Primero, escribimos o pegamos el texto en el editor (que hayamos copiado en otro editor de texto) y, después, asignamos cada sílaba a su nota.
La opción más interesante es utilizar la ventana del editor. De hecho, el editor registra y sincroniza lo que escribimos directamente en la partitura. Además, proporciona acceso directo a las opciones del menú Lyrics —Letras—.
Tipo de texto y número
Tipos de texto
Son “etiquetas” que propone el Finale para estructurar la letra, aunque podemos ignorarlas y escribir toda la letra sin diferenciar sus partes:
- Verse —Estrofa—: Es el tipo por defecto.
- Chorus —Estribillo—: Etiqueta la letra que corresponde al estribillo.
- Section —Sección—: Etiqueta para una sección (puente, estribillo con variación, etc.).
La ventaja es que podemos definir una fuente, estilo y tamaño para cada tipo.
Número
El número (del verso, estribillo o sección) indica la línea o posición que ocupa en partitura, ¡no se refiere al número de estrofa, estribillo o sección! Es decir:
- El n.º 1 significa que todo el texto (que consta de una, dos o más estrofas) se sitúa en la primera línea o en primera posición.
- El n.º 2 indica que todo el texto irá en la segunda línea, debajo del texto n.º 1. Se usa, normalmente, cuando se repite la misma melodía pero con otra letra.
- El n.º 3, debajo de n.º 2, en la tercera repetición del fragmento melódico.
Si queremos que el Finale añada automáticamente el número al principio del texto:
- Seleccionamos la herramienta Lyrics.
- Menú Lyrics —Letras— > Auto-Number —Numeración automática— > Elegimos el tipo de texto al que queremos que afecte.
A continuación, establecemos como queremos que se muestren:
- Menú Lyrics —Letras— > Lyric Options —Opciones de letra—. Se abre el cuadro de diálogo de opciones del documento en el apartado dedicado a las letras.
- En el bloque Automatic Lyric Numbers —Nombre automático de letra— seleccionamos la opción que más nos guste. Aceptamos.
Convención de escritura
Espacios: Los espacios entre palabras se escriben normalmente.
Palabras: Se-pa-ra-mos las sí-la-bas de las pa-la-bras con un guion sim-ple.
Sinalefas: La/u-nión de sí-la-bas por si-na-le-fa/es per-so-nal. Lau-nión de sí-la-bas por si-na-le-faes per-so-nal. (Hay quien usa una barra / y hay quien no).
Escribir la letra en la partitura
- Seleccionamos la herramienta Lyrics.
- Primero fijamos el tipo de texto (Verse, Chorus o Section) y el número: Menú Lyrics —Letras— > Specify Current Lyric —Especificar letra actual—.
- Luego, seleccionamos la opción de escritura: Menú Lyrics —Letras— > Type Into Score —Escribir en la partitura—. (En la partitura, a la izquierda del pentagrama, aparece un rectángulo con cuatro pequeños triángulos en su interior).
- Por último, [Clic] bajo la nota en la que queremos empezar. Aparece un cursor. Escribimos según la convención de escritura descrita antes. El Finale saltará a la nota siguiente de manera automática al pulsar la tecla [espacio] o el guion [-].
- Para borrar lo escrito por error pulsamos la tecla [Retroceso].
Todo lo que escribimos queda registrado y sincronizado en el editor.
Escribir la letra en el Editor
Lyrics —Letras— es un editor de textos muy sencillo que tiene sólo dos menús: Edición y Texto. Además, proporciona acceso directo a las herramientas principales y puede estar abierto en todo momento porque interactúa con el texto de la partitura.
- Seleccionamos la herramienta Lyrics.
- Menú Lyrics —Letras— > Lyrics Window —Ventana de letras—. Se abre el cuadro de diálogo del editor, Lyrics —Letras—.
- Elegimos el tipo de texto y el número de línea que le corresponde.
- En el área de escritura escribimos el texto.
- Si es necesario (y nos interesa) seleccionamos un nuevo tipo de texto y número y escribimos el texto correspondiente.

Asignar la letra a las notas del pentagrama
Después de haber escrito la letra, estructurada o no en partes (según nos interese), podemos asignar cada sílaba con su nota. Es muy fácil:
- En el editor pulsamos Click Assignment —Asignación con clic—. O en el menú Lyrics —Letras > Click Assignment —Asignación con clic—.
- En el área de escritura situamos el cursor en la sílaba que queremos insertar (con las flechas del teclado o con un [Clic] en el sitio).
- [Clic] debajo de la nota que corresponda. (Ver la ilustración anterior, destacado en rojo). La sílaba se inserta en su sitio y el editor salta automáticamente para la siguiente sílaba (la destaca) para que continuemos con la asignación.
Nota: Antes de comenzar con la asignación comprobaremos, siempre, que estamos en el texto (tipo y número) y en la sílaba que queremos asignar.
Cambiar la fuente y el tamaño de letra
- Abrimos el editor y seleccionamos, en primer lugar, el tipo de texto y número sobre el que vamos a actuar.
- Después, en el área de escritura seleccionamos con el ratón el rango de texto que queremos modificar ([Clic+A.]) o, en su caso, todo el texto (Menú Edit —Edición— > Seleccionar todo).
- Por último, aplicamos la fuente, el estilo y/o el tamaño: Text —Texto— > Font…/Size —Fuente…/Tamaño—. Elegimos el que nos guste y aceptamos.
Los cambios se reflejan automáticamente en la partitura.
Finale trata cada tipo de texto y número de modo individual, por lo que podemos hacer lo mismo con los demás, si nos interesa que cada parte tenga su formato.
Ajustar sílabas: Mover
Esta opción sirve para mover la posición de una o varias sílabas para apartarlas en el caso de que dificulten la lectura por estar cerca de la nota o de otras sílabas.
- Seleccionamos la herramienta Lyrics.
- En el editor pulsamos Adjust Syllables —Ajuste de sílabas—. O en el menú Lyrics —Letras— > Adjust Syllables —Ajustar sílabas—. Aparece un asa en cada sílaba.
- [Clic+A] en el asa de la sílaba > Desplazamos (movemos) la sílaba.
También, podemos seleccionar un grupo de asas (ver selección múltiple) para actuar sobre varias sílabas a la vez, como se ve en este ejemplo:
Unas guías nos ayudarán a situarlas con mayor precisión. Se muestran, también, las notas a las que están asignadas para tenerlas como referencia.
Cambiar asignación de notas
Esta opción permite mover hacia la izquierda o hacia la derecha todas las sílabas de nota en nota desde un punto concreto hasta el final o, también, una sola sílaba. Es decir, cambia la asignación de notas.
- Seleccionamos la herramienta Lyrics.
- En el editor pulsamos Shift Lyrics —Mover letras—. O en el menú Lyrics —Letras— > Shift Lyrics —Mover letras—. Se abre el cuadro de diálogo Shift Lyrics —Mover letras—, cuyos campos se describen a continuación:
Shift Lyrics to the —Mover letras hacia la—: Left —Izquierda— o Right —Derecha—, según hacia donde queremos que se desplace el texto.
Options —Opciones—:
- Sifht syllables by one note, to the end of the lyric: Desplaza todas las sílabas una nota, en la dirección elegida arriba, de todo el texto que abarca desde el punto en el que hagamos [Clic] hasta el final.

Ejemplo: Al hacer [Clic] tres veces sobre la “Y”, cada sílaba hasta el final del texto se mueve tres notas hacia la derecha.
- Sifht syllables by one note, to the next open note: Mueve la sílaba a la siguiente nota libre en la dirección elegida arriba. [Clic] sobre la sílaba que queremos mover.

Ejemplo: Al hacer [Clic] en la sílaba “na”, salta a la nota siguiente, ocupada por “le” (que salta a la próxima nota libre a su derecha). Lo mismo con “su”. Además, con la opción anterior, hemos movido todo el Verso-3 a la izquierda, al inicio (en azul).
- Rotate syllables: Permuta la sílaba de una nota con la de su izquierda o derecha.
Alinear y justificar las sílabas
Opción para configurar la posición horizontal de las sílabas respecto a las notas a las que están asignadas (alineación) y de las sílabas en relación con sus asas (justificación).
- Seleccionamos la herramienta Lyrics.
- Activamos la opción Adjust Syllables —Ajuste de sílabas— para que se visualicen las asas de las sílabas. (Ver, más atrás).
- Seleccionamos las sílabas que queremos alinear/justificar. (Ver selección múltiple). Se muestran, también, las líneas de correspondencia con las notas de asignación. (En este caso, todas las de los versos1-2-3).

- Menú Lyrics —Letras— > Alignment —Alineación— > Elegimos. (En la siguiente ilustración, al Centro).

- Menú Lyrics —Letras— > Justification —Justificación— > Elegimos. (En la siguiente ilustración, también al Centro).

Posición de la línea de base de escritura
Posición vertical de la línea de base para cada Tipo de texto y Número en la partitura. Podemos situarla tanto debajo como encima del pentagrama, según nuestras preferencias. Normalmente, Finale lo hace bastante bien.
- Seleccionamos la herramienta Lyrics.
- Menú Lyrics —Letras— > Adjust Lyrics Baselines… —Ajustar líneas de base…—.
- Especificamos el Tipo de texto y el Número.
- Introducimos la posición exacta de la línea de texto. Tenemos varias opciones:
 Piece: Posición general para todo el texto.
Piece: Posición general para todo el texto.
Staff: Posición para el pentagrama seleccionado.
Staff System: Posición para un pentagrama dentro de un sistema concreto. Usamos Vista de Página.
Si activamos la opción Asignación con clic o Escribir en la partitura aparecerá, a la izquierda del pentagrama, el rectángulo con cuatro triángulos, cada uno de los cuales se corresponde con una opción de las anteriores, salvo el que está más a la derecha, que se refiere a la próxima sílaba que escribamos o asignemos con clic.
Borrar o eliminar la letra
Eliminar la asignación a la nota
Esta opción no borra la letra sino la asignación a la nota.
- Seleccionamos la herramienta Lyrics.
- En el editor pulsamos Adjust Syllables —Ajuste de sílabas—. O en el menú Lyrics —Letras— > Adjust Syllables —Ajustar sílabas—. Aparecen las asas de las sílabas.
- [Clic] en el asa de la sílaba > Pulsamos la tecla [Supr].
Eliminar letra, sílaba, palabra, etc.
- Seleccionamos la herramienta Lyrics.
- Abrimos el editor y seleccionamos, en primer lugar, el tipo de texto y número donde está lo que queremos eliminar.
- En el área de escritura seleccionamos letra, sílaba, palabra o fragmento > Pulsamos la tecla [Supr] o [ Retroceso]. Como está sincronizado, desparece también de la partitura.
—:—
Tabla de contenido:
- 1. Descripción general
- 2. Configuración de Audio y MIDI
- 3. Crear y editar la partitura
- 4. Escribir notas y silencios
- 5. Expresión – Articulación – Formas
- 6. Repeticiones. Signos y textos de repetición
- 7. Textos y letras (lyrics)
- 8. Configurar páginas y sistemas
- 9. Lista de Instrumentos
- 10. La herramienta MIDI
- 11. Guardar un documento
- 12. Publicar: Imprimir y Exportar la partitura
—:—
Leyendas:
[Clic] Pulsar una vez el botón principal del ratón (izdo.).
[2Clic] Doble [Clic].
[Clic+A] Aguantar pulsado y arrastrar.
[BsClic] Pulsar una vez el botón secundario del ratón.
[BsClic+A] [BsClic] pulsado y arrastrar.
[Nombre] Elemento de menú u opción dentro de éste.
{Tarjeta} Tarjetas, fichas o solapas en una ventana.
«Nombre» Elemento de un “árbol” o menú vertical.
“Nombre” Campo o enlace de un formulario o ventana.
Selección∇ Selección dentro de una lista de opciones.
Importar Botón para pulsar.
—:—
♦
Los productos, nombres comerciales, logotipos e imágenes que aparecen en este espacio, sean o no marcas registradas, pertenecen a sus correspondientes propietarios / fabricantes / distribuidores. Las imágenes, obtenidas de las páginas Web oficiales de los productos, sólo son utilizadas y sirven para proporcionar apoyo gráfico a la descripción que se ofrece de los mismos. ‘Musicalecer’ no recibe ningún tipo de contraprestación por la divulgación y publicidad de los productos relacionados.
♦

Pingback: Manual de Finale 2011 | Musicalecer. Creación, edición y producción musical