Antes de imprimir una partitura debemos configurar las páginas: tamaño del papel de destino, orientación, márgenes de página, etc.; y, después, organizar los sistemas.
- Página: Cada una de las caras del papel en las que se va a imprimir la partitura. El tamaño del papel (A4, en la mayoría de los casos) y los márgenes de página delimitan el contenido.
- Sistema: Conjunto de pentagramas que forman una unidad. Unas veces caben varios sistemas por página y otras sólo uno. Podemos definir sus márgenes de manera individual (dentro del límite de los márgenes de página).
![]() Para configurar las páginas utilizamos la herramienta Page Layout —Diseño de página—. Al activarla se muestra el menú Page Layout —Diseño de página— y cambia a vista Page View —Vista de Página—. (Y si no, la activamos).
Para configurar las páginas utilizamos la herramienta Page Layout —Diseño de página—. Al activarla se muestra el menú Page Layout —Diseño de página— y cambia a vista Page View —Vista de Página—. (Y si no, la activamos).
Un complemento de gran ayuda para el diseño es la barra de herramientas de diseño: Menú Window —Ventana— > Toolbars —Barras de herramientas— > Layout Toolbar —Herramienta de diseño o esquema—.
PÁGINAS
Tamaño del papel
Lo primero que debemos hacer siempre es configurar el tamaño del papel en el que vamos a imprimir puesto que delimita el espacio físico que tenemos.
- Seleccionamos la herramienta Diseño de página.
- Menú Page Layout —Diseño de página— > Page Size… —Tamaño página—.
- Seleccionamos: A4 [▼] > Marcamos la opción Portrait —Vertical—.
- Especificamos a qué se aplicarán los cambios. En principio, Current Part or Score —Parte o partitura actual— [▼] > Marcamos la opción All pages —Todas las páginas—.
Márgenes de página
- Menú Page Layout —Diseño de página— > Page Margins… —Márgenes de página— > Edit Page Margins —Editar márgenes de página—.
Se abre el cuadro de diálogo Edit Page Margins —Editar márgenes de página—.
- Configuramos los márgenes: Top —Superior—, Left —Izquierdo—, Right —Derecho— y Bottom —Inferior. Marcamos la casilla de aquellos sobre los que queremos actuar e introducimos la medida desde el borde de la página.
- En el bloque inferior especificamos las páginas a las que queremos modificar los márgenes: Page —Página— e indicamos qué página, All pages —Todas las páginas—, Left only/Right only —Sólo las Izquierdas/derechas— o podemos precisar un rango de páginas y, dentro de este, las de la izquierda o las de la derecha.
En aquellos parámetros sobre los que no queremos actuar desmarcamos la casilla .
Ajuste manual de los márgenes
Podemos configurar los márgenes manualmente, aunque la precisión será menor que con la herramienta anterior.
Primero debemos especificar las páginas sobre las que queremos actuar:
- Menú Page Layout —Diseño de página— > Page Margins… —Márgenes de página— > Edit Page Margins —Editar márgenes de página—.
- Seleccionamos una de las opciones: Adjust Current Page Only —Ajustar página actual— / Adjust All Pages —Ajustar todas las páginas— / Adjust Left Or Right Pages —Ajustar páginas derecha o izquierda— / Adjust Page Range —Ajustar rango de páginas—.
Después, usamos los tiradores o asas que vemos en los extremos de los márgenes:
- [Clic+A.] en las asas y desplazamos los márgenes de página.
Insertar y eliminar páginas en blanco y saltos de página
- Seleccionamos la herramienta Diseño de página.
- Menú Page Layout —Diseño de página— > Insert / Delete Blank Pages —Insertar / Eliminar páginas en blanco—.
- Menú Page Layout —Diseño de página— > Insert / Delete Page Break —Insertar / eliminar salto de página—.
—:—
SISTEMAS
Un sistema es un conjunto de pentagramas que forman una unidad o estructura que se repite sucesivamente hasta el final de la partitura (Ver ilustración de abajo).
Una vez establecidos los márgenes de página, debemos organizar y encajar los sistemas en la(s) página(s), para lo que conviene seleccionar estas dos opciones:
- Seleccionamos la herramienta Diseño de página.
- Menú Page Layout —Diseño de página— > Marcamos la casilla Avoid Margin Collision —Evitar colisión de márgenes—.
- Menú Page Layout —Diseño de página— > Marcamos la casilla Update Page Format For Score —Actualizar formato de página para la partitura—.
Observaciones:
Las opciones de configuración generales se hallan en Menú Document, > Page Format > Score/Parts. Se abre el cuadro de diálogo Page Format For Score/Part.
Cuando activamos Actualizar formato de página para la partitura, como se indica arriba, la partitura se actualiza automáticamente a los valores introducidos en este cuadro.
Márgenes de sistema
- Seleccionamos la herramienta Diseño de página.
- Menú Page Layout —Diseño de página— > Systems… —Sistemas— > Edit System Margins —Editar márgenes de sistema—.
Se abre el cuadro de diálogo Edit System Margins —Editar márgenes de sistema—.
Descripción y observaciones:
- Número de sistema: A la izquierda del sistema vemos el número que lo identifica. [Señalados con un círculo fucsia].
- Top: Distancia entre la 1ª línea del primer pentagrama del sistema y el margen superior de éste. [Señalados con líneas azules. El primer sistema suele ser distinto al resto, con un valor entre 3 cm y 4 cm].
- Bottom: Distancia entre la 5ª línea del último pentagrama del sistema y el margen inferior del mismo. [Señalados con líneas verdes].
- Left: Distancia entre el comienzo del pentagrama y el margen de página izquierdo. [Señalados con líneas rojas. A menudo su valor es 0 (coincide con el margen de página), salvo en el primer sistema, que puede ser de unos 2,54 cm].
- Rght: Distancia entre el final del pentagrama y el margen de página derecho. [Señalados con líneas rojas. Su valor suele ser 0 (coincide con el margen de página)].
- Distance between systems: Distancia de separación entre los sistemas. [Señalado con líneas negras].
- Change: Especificamos el rango de sistemas que queremos modificar. [En este ejemplo, los sistemas del 3 al 6. Al aplicar los mismos valores a estos sistemas conseguimos que las páginas segunda y tercera tengan un aspecto uniforme].
En aquellos parámetros sobre los que no queremos actuar desmarcamos la casilla.
Ajuste manual de los márgenes del sistema
Podemos fijar manualmente los márgenes de los sistemas. Para ello, primero especificamos los sistemas a los que queremos que afecten los cambios:
- Menú Page Layout —Diseño de página— > Systems… —Sistemas— > Select Staff Systems —Seleccionar sistemas de pentagramas—. En el cuadro de diálogo que se abre indicamos el rango de sistemas que nos interesan.
Después, usamos los tiradores o asas de los extremos de los márgenes del sistema:
- [Clic+A.] en las asas y desplazamos los márgenes del sistema (o de los sistemas).
Espaciado uniforme de sistemas
Es un modo automático de acomodar los sistemas en las páginas. Puede ser un buen punto de partida y, según resulte, a veces sólo habrá que retocar un poco los márgenes de los sistemas para dejar listo el diseño de la partitura. O, también, podemos apoyarnos en este resultado para valorar la posibilidad de redimensionar (ver más adelante).
- Seleccionamos la herramienta Diseño de página.
- Menú Page Layout —Diseño de página— > Space Systems Evenly —Espaciar sistemas uniformemente—. Se abre el cuadro de diálogo correspondiente. Configuramos:
Primero especificamos a qué se aplicarán los cambios y marcamos las opciones:
- En general, Current Part or Score —Parte o partitura actual— [▼] y All pages —Todas las páginas—. (O la opción que necesitemos: Page [_x_] Only —Sólo página [_x_]— / Page Range [_x_] —Rango de páginas [_x_]—).
Después, abajo, cómo los queremos distribuir. Tenemos tres opciones:
- Opción Place [_x_] systems on each page —Situar [_x_] sistemas por página—.
- Opción Place Maximum Number of Systems on Each Page —Situar el número máximo de sistemas por página. Opción automática relacionada con el %.
- Opción Do Not Change the Number of Systems on Each Page. La tercera opción deja los sistemas como están, pero redistribuye el espacio de separación entre ellos.
- Space Pages More than [_x_] % Full. Fija una holgura para que no se tengan en cuenta los espaciados inferiores a este porcentaje. Los que no lo cumplan quedarán solos en la página. [Después, tal vez basten unos mínimos retoques en sus márgenes y en los del siguiente para que entren en la misma página. Lo vamos viendo].
Distancia entre los pentagramas
Podemos aumentar o disminuir con exactitud la distancia de separación entre los pentagramas. Activamos, previamente, la vista Page View —Vista de Página—.
- Seleccionamos la herramienta Pentagrama.
- Seleccionamos los pentagramas que nos interesan: Un pentagrama de un sistema ([Clic] en su asa) o ese pentagrama en todos los sistemas ([2Clic] en su asa).
- Menú Staff —Pentagrama— > Respace Staves… —Re-espaciar pentagramas…— Se abre un cuadro de diálogo.
- En el apartado Space Above Each Selected Staff > Marcamos la opción Set to: Introducimos la distancia de separación entre el pentagrama seleccionado y el inmediato superior.
Número de compases del pentagrama
Esta opción sirve para fijar el número de compases que entran en un sistema (o varios). Activamos, previamente, la vista Page View —Vista de Página—.
- Seleccionamos la herramienta Selección.
- Seleccionamos un pentagrama cualquiera en el sistema que nos interesa o en un rango de sistemas.
- Utilities menú —Menú de utilidades— > Fit Measures —Fijar compases—. Se abre el cuadro de diálogo Fit Measures —Fijar compases— > Indicamos el nº de compases.
Notas:
Podría ser interesante marcar la opción Remove system locks, por si están bloqueados y queremos que la modificación ignore esta restricción (ver abajo).
Para ajustar e igualar el tamaño (ancho) de los compases, ver el título correspondiente.
Siempre deberíamos comprobar cómo ha quedado el último compás de la partitura pues, debido al auto ajuste del tamaño, puede ocupar el ancho total de página de la última hoja. Podemos dejarlo así o lo eliminamos y lo incluimos en el último pentagrama de la página anterior (modificando su tamaño, claro).
Bloquear y desbloquear
Una vez fijado, podemos bloquear el sistema para evitar cambios: Utilities menú —Menú de utilidades— > Lock systems —Bloquear sistemas—. (Muestra unos candados).
Para desbloquear, elegimos Unlock systems —Desbloquear sistemas—.
Insertar y eliminar sistemas
Insertar sistemas
Algunas veces es de utilidad insertar un Nuevo sistema (que incluirá el conjunto de pentagramas que lo forman).
- Seleccionamos la herramienta Diseño de página.
- Menú Page Layout —Diseño de página— > Insert Staff Systems —Insertar sistemas de pentagramas—. Se abre el cuadro de diálogo correspondiente.
- Indicamos el número de sistemas que queremos insertar.
- Indicamos cuántos compases entran en el Nuevo sistema. Normalmente, introduciremos el mismo número de compases que el de los sistemas existentes.
Eliminar sistemas
- Menú Page Layout —Diseño de página— > Delete Staff Systems —Eliminar sistemas de pentagramas—.
—:—
REDIMENSIONAR
Esta función sirve para reducir o ampliar una nota, un grupo de notas, un pentagrama, un sistema, una página o toda la partitura.
![]() Para redimensionar utilizamos la herramienta Resize —Redimensionar—. Para ver con mayor exactitud el resultado de los cambios que vayamos aplicando activamos la vista de página (Page View —Vista de Página—).
Para redimensionar utilizamos la herramienta Resize —Redimensionar—. Para ver con mayor exactitud el resultado de los cambios que vayamos aplicando activamos la vista de página (Page View —Vista de Página—).
Recomendaciones:
Para que Finale muestre los cambios aplicados correctamente y depure los posibles errores de visualización y de medidas conviene actualizar el diseño: Menú Utils —Utilidades— > Update Layout —Actualizar diseño o esquema— (O pulsar [Ctrl+D]).
Páginas
Es el uso más habitual de esta herramienta, que podemos aplicar de dos maneras:
- Opción 1: Menú Page Layout —Diseño de página— > Resize pages (…) —Redimensionar páginas (…)—.
- Opción 2: Menú Resize —Redimensionar—. [Clic] en cualquier espacio vacío de la página (en cualquier esquina, por ejemplo).
Ambas activan el cuadro de diálogo Resize Page —Redimensionar página—. Indicamos el porcentaje de aumento o reducción. OK.
Opciones:
 Marcamos la casilla Hold margins: Es interesante que respete los márgenes de página y no los modifique.
Marcamos la casilla Hold margins: Es interesante que respete los márgenes de página y no los modifique.- En el bloque central especificamos las páginas sobre las que queremos actuar: Marcamos la opción Page —Página— una página o rango de páginas, o desde una concreta hasta el final.
- Marcamos la casilla Update Page Format: Actualiza automáticamente el formato de página. También, deberíamos actualizar el diseño, como se recomienda al principio del tema.
Sistemas
Modifica el tamaño de uno o varios sistemas.
- Opción 1: Menú Page Layout —Diseño de página— > Resize Staff Systems (…) —Redimensionar sistemas de pentagramas (…)—.
- Opción 2: Menú Resize —Redimensionar—. [Clic] en cualquier espacio vacío entre los pentagramas que conforman un sistema.
 En cualquier caso, se activa el cuadro de diálogo Resize Staff System —Redimensionar sistema de pentagrama—.
En cualquier caso, se activa el cuadro de diálogo Resize Staff System —Redimensionar sistema de pentagrama—.
Introducimos los dos valores cuya combinación define el tamaño final de los pentagramas del sistema o sistemas seleccionados:
- Staff Height —Altura del pentagrama—: Introducimos la altura del pentagrama. (Máximo 0,8467 cm).
- And Resize System —Y redimensionar sistema—: Indicamos el porcentaje que queremos aplicar sobre valor anterior.
Resulting System Scaling —Escalado resultante del sistema—: Nos informa del porcentaje total de reducción o ampliación aplicado.
Opciones:
- Marcamos la casilla Hold margins: Esto hace que se ajuste a los márgenes de página.
- Marcamos la casilla Resize Vertical Space —Redimensionar el espacio vertical—: Ajusta de manera proporcional el espacio entre los sistemas redimensionados y los adyacentes.
- En el bloque central especificamos sobre qué sistemas queremos actuar: Marcamos System —Sistema— un sistema o rango, o desde uno concreto hasta el final.
- Marcamos la casilla Update Page Format: Actualiza automáticamente el formato de página. Aunque, también, deberíamos actualizar el diseño, como se recomienda al principio del tema.
Pentagramas
Permite modificar el reducir o aumentar el tamaño de un pentagrama.
- Menú Resize —Redimensionar—. [Clic] en el pentagrama (no sobre las notas o silencios).
 Se abre el cuadro de diálogo Resize Staff —Redimensionar pentagrama—.
Se abre el cuadro de diálogo Resize Staff —Redimensionar pentagrama—.
- Indicamos el porcentaje de aumento o reducción.
- Especificamos si afecta a un sistema, a un rango, o desde uno hasta el final. OK.
Conviene actualizar el diseño, como se recomienda al principio del tema.
Notas
Podemos actuar sobre la nota o sólo sobre la cabeza de la nota. Sin forman un grupo (corcheas ligadas) se aplica a todo el conjunto.
Nota
- Menú Resize —Redimensionar—. [Clic] en la plica de la nota que queremos modificar.
 Se abre el cuadro de diálogo Resize Note —Redimensionar nota—.
Se abre el cuadro de diálogo Resize Note —Redimensionar nota—.
- Indicamos el porcentaje de aumento o reducción. OK.
Conviene actualizar el diseño, como se recomienda al principio del tema.
Cabeza de nota
- Menú Resize —Redimensionar—. [Clic] en la cabeza de la nota que queremos modificar.
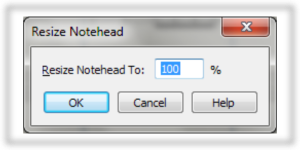 Se abre el cuadro de diálogo Resize Note —Redimensionar cabeza de nota—.
Se abre el cuadro de diálogo Resize Note —Redimensionar cabeza de nota—.
- Indicamos el porcentaje de aumento o reducción. OK.
Conviene actualizar el diseño, como se recomienda al principio del tema.
—:—
Tabla de contenido:
- 1. Descripción general
- 2. Configuración de Audio y MIDI
- 3. Crear y editar la partitura
- 4. Escribir notas y silencios
- 5. Expresión – Articulación – Formas
- 6. Repeticiones. Signos y textos de repetición
- 7. Textos y letras (lyrics)
- 8. Configurar páginas y sistemas
- 9. Lista de Instrumentos
- 10. La herramienta MIDI
- 11. Guardar un documento
- 12. Publicar: Imprimir y Exportar la partitura
—:—
Leyendas:
[Clic] Pulsar una vez el botón principal del ratón (izdo.).
[2Clic] Doble [Clic].
[Clic+A] Aguantar pulsado y arrastrar.
[BsClic] Pulsar una vez el botón secundario del ratón.
[BsClic+A] [BsClic] pulsado y arrastrar.
[Nombre] Elemento de menú u opción dentro de éste.
{Tarjeta} Tarjetas, fichas o solapas en una ventana.
«Nombre» Elemento de un “árbol” o menú vertical.
“Nombre” Campo o enlace de un formulario o ventana.
Selección∇ Selección dentro de una lista de opciones.
Importar Botón para pulsar.
—:—
♦
Los productos, nombres comerciales, logotipos e imágenes que aparecen en este espacio, sean o no marcas registradas, pertenecen a sus correspondientes propietarios / fabricantes / distribuidores. Las imágenes, obtenidas de las páginas Web oficiales de los productos, sólo son utilizadas y sirven para proporcionar apoyo gráfico a la descripción que se ofrece de los mismos. ‘Musicalecer’ no recibe ningún tipo de contraprestación por la divulgación y publicidad de los productos relacionados.
♦

Pingback: Manual de Finale 2011 | Musicalecer. Creación, edición y producción musical