![]() Activamos la herramienta Repetición. En la barra de menús aparece el menú Repeat —Repetición— y se muestran unos pequeños cuadraditos de selección, o asas, en las barras, casillas, signos y textos de repetición ya existentes.
Activamos la herramienta Repetición. En la barra de menús aparece el menú Repeat —Repetición— y se muestran unos pequeños cuadraditos de selección, o asas, en las barras, casillas, signos y textos de repetición ya existentes.
Muchas opciones del menú Repetición son accesibles desde el menú contextual ([BsClic]).
BARRAS DE REPETICIÓN
Crear repetición simple
Esta opción crea simultáneamente las barras de repetición hacia adelante y hacia atrás de una manera rápida y sencilla.
- Seleccionamos la herramienta Repetición.
- Seleccionamos la región o rango de compases que se tienen que repetir en la reproducción (y en la interpretación, claro).
- [BsClic] en el rango seleccionado > Create Simple Repeat —Crear repetición simple—.
Crear repetición hacia atrás
Esta opción crea una barra de repetición hacia atrás en el compás seleccionado.
Debemos tener en cuenta que si no insertamos una barra repetición hacia adelante (como en la ilustración anterior) el fragmento se repetirá desde el principio.
- Seleccionamos la herramienta Repetición.
Método 1. Mediante el menú contextual.
- [BsClic] en el compás donde queremos insertar el signo > Create Backward Repeat Bar —Crear barra de repetición hacia atrás—.
Método 2. Mediante el menú Repeat —Repetición—.
- [Clic] en el compás donde queremos insertar el signo > Menú Repetición > Create Backward Repeat Bar —Crear barra de repetición hacia atrás—.
Método 3. Mediante el cuadro de diálogo Repeat Selection —Selección de Repetición—.Se define primero la parte gráfica y, después, la reproducción.
- [2Clic] en el compás donde queremos insertar el signo.
- Se abre el cuadro de diálogo Repeat Selection —Selección de repetición—. Seleccionamos el gráfico Back —Hacia atrás— > Select —Seleccionar—.
- A continuación, se abre el cuadro de diálogo Backward Repeat Bar Assignment —Asignación de barra de repetición hacia atrás— | Repeat action —Acción al repetir—: Marcamos la casilla Play selection —Reproducir selección— 2 veces (caso más frecuente). OK. [Ver «Opciones de reproducción», más adelante].
Crear repetición hacia adelante
Esta opción crea una barra repetición hacia adelante en el compás que seleccionemos.
El músico salta a ésta marca desde una barra de repetición hacia atrás que haya encontrado y repite desde aquí hasta el final, salvo que encuentre otra indicación.
- Seleccionamos la herramienta Repetición.
Método 1. Mediante el menú contextual:
- [BsClic] en el compás donde queremos insertar el signo > Create Forward Repeat Bar —Crear barra de inicio de repetición (hacia adelante)—.
Método 2. Mediante el menú Repeat —Repetición—:
- [Clic] en el compás donde queremos insertar el signo > Menú Repetición > Create Forward Repeat Bar —Crear barra de inicio de repetición (hacia adelante)—.
Método 3. Mediante el cuadro de diálogo Repeat Selection —Selección de Repetición—. En este caso sólo es necesario definir la parte gráfica.
- [2Clic] en el compás donde queremos insertar el signo
- Se abre el cuadro de diálogo Repeat Selection —Selección de repetición—. Seleccionamos el gráfico Forward —Hacia adelante— > Select —Seleccionar—.
Importante: La barra de repetición hacia adelante no guarda información de reproducción. Sólo inserta el gráfico, una simple marca en el compás que el Finale toma como punto de referencia para iniciar la reproducción desde aquí.
—:—
CASILLAS DE REPETICIÓN Y FINALES
Las casillas de repetición o «paréntesis de volta» se utilizan normalmente para crear un primer y segundo final; aunque, también, podemos crear un número mayor de finales que se irán interpretando o reproduciendo en orden sucesivo.
Se usan, en general, combinadas con una barra de repetición hacia atrás. Y si, además, añadimos una barra de repetición hacia adelante la repetición comenzará desde este punto y no desde el comienzo de la partitura.
Crear casillas de primera y segunda vez
Esta es la forma más simple y fácil de crear, simultáneamente, una casilla de repetición de primera y segunda vez, o de primer y segundo final.
- Seleccionamos la herramienta Repetición.
- Seleccionamos la región o rango de compases que forman el primer final.
- [BsClic] en el rango seleccionado > Create First and Second Ending —Crear primer y segundo final— o Menú Repetición > Create First and Second Ending —Crear primer y segundo final—.
Aparecen las casillas de primer (en el ejemplo, los compases 9 y 10) y segundo final (del compás 11 en adelante), cada una con su número identificativo correlativo.
Para añadir más finales utilizamos la opción que veremos más adelante.
Crear final de casilla de repetición
Por sí sola la casilla de repetición final no tiene sentido: debemos crear un inicio de casilla de repetición o el Finale repetirá en un bucle infinito (aunque podemos configurarlo para que no lo haga o que repita “n” veces. Ver más adelante).
- Seleccionamos la herramienta Repetición.
- [2Clic] en el compás donde queremos insertar el signo.
- Se abre el cuadro de diálogo Repeat Selection —Selección de repetición—. Seleccionamos el gráfico Back Ending —Final hacia atrás— > Select —Seleccionar—.
- A continuación, se abre el cuadro de diálogo Backward Repeat Bar Assignment —Asignación de barra de repetición hacia atrás— | Repeat action —Acción al repetir—: Marcamos la opción Always jump —Saltar siempre—. OK. [Ver «Opciones de reproducción», más adelante].
Crear inicio de casilla de repetición
Esta opción crea el inicio de casilla de repetición en el compás seleccionado. Junto con la final (creada en el paso anterior) conformamos la casilla de repetición completa.
- Seleccionamos la herramienta Repetición.
- [2Clic] en el compás donde queremos insertar el signo.
- Se abre el cuadro de diálogo Repeat Selection —Selección de repetición—. Seleccionamos el gráfico Ending —Final— > Select —Seleccionar—.
- A continuación, se abre el cuadro de diálogo Create Ending, Measure “n”… —Crear final, compás “n”—. Configuramos:
- Ending number —Número de final—: 1 (si es el primero, lógicamente).
- Alternate Text in Ending —Texto alternativo en el final—: Podemos añadir un texto que sustituya al número anterior (o se añada, como veremos).
- Target: Next Ending [∇] —Siguiente final—.
- Desmarcamos la casilla Create backward repeat bar —Crear barra de repetición hacia atrás—.
[Ver «Opciones de reproducción», más adelante].
Casillas de final primero, segundo, tercero…
Este es un modo muy sencillo de crear finales consecutivos, uno a uno. El Finale crea la casilla de repetición con los corchetes de inicio y fin.
Como en los anteriores, podemos combinarlo con una barra de repetición hacia adelante para marcar el punto de inicio desde el que se repite el fragmento, si no es desde el comienzo.
Cada final que creemos lleva asignado un número identificativo correlativo.
Crear primer final
- Seleccionamos la herramienta Repetición.
- Seleccionamos la región de compases del primer final > [BsClic] en el rango seleccionado > Create End… —Crear final…— o Menú Repetición > Create End… —Crear final…—.
- A continuación, se abre el cuadro de diálogo Create Ending, Measure “n”… —Crear final, compás “n”—. Configuramos:
- Ending number —Número de final—: 1 (para el primero).
- Alternate Text in Ending —Texto alternativo en el final—: Podemos añadir un texto que sustituya al número anterior (o se añada, como veremos).
- Target: Next Ending [∇] —Siguiente final—.
- Marcamos la casilla Create backward repeat bar —Crear barra de repetición hacia atrás—.
Aparece la casilla de repetición del primer final (en el ejemplo, los compases 9 y 10), con sus corchetes y número identificativo correlativo.
[Ver «Opciones de reproducción», más adelante].
Crear segundo final
- Seleccionamos la herramienta Repetición.
- Seleccionamos la región de compases que componen el segundo final (que irá justo a continuación del primero) > [BsClic] en el rango seleccionado > Create End… —Crear final…— o Menú Repetición > Create End… —Crear final…—.
- A continuación, se abre el cuadro de diálogo Create Ending, Measure “n”… —Crear final, compás “n”—. Configuramos:
- Ending number —Número de final—: 2 (Normalmente, ya lo detecta).
- Alternate Text in Ending —Texto alternativo en el final—: Podemos añadir un texto que sustituya al número anterior (o se añada, como veremos).
- Target: Next Ending [∇] —Siguiente final—.
- Marcamos la casilla Create backward repeat bar —Crear barra de repetición hacia atrás—.
Aparece la casilla de repetición del segundo final (en el ejemplo, los compases 11 y 12), con sus corchetes y número identificativo correlativo. A continuación, se explica cómo crear una casilla de último final, que, en este ejemplo, es el tercero.
[Ver «Opciones de reproducción», más adelante].
Crear tercero, sucesivos y último final
- Seleccionamos la herramienta Repetición.
- Seleccionamos la región de compases del tercer final, o los sucesivos, en su caso, cada uno de ellos justo a continuación del anterior.
- Procedemos del mismo modo que para el primero y el segundo final, con dos salvedades en el que vaya a ser el último final (el tercero, aquí):
- Desmarcamos la casilla Create backward repeat bar —Crear barra de repetición hacia atrás— (puesto que continuamos hasta el final de la obra sin repetir todo otra vez).
- En Target seleccionamos Never Skip Ending —Nunca omitir final—.
[Ver «Opciones de reproducción», más adelante].
Casillas con “n” repeticiones
 Hay varias formas de crear casillas de repetición de finales que se repiten varias veces (en el ejemplo, dos veces el primer final) antes de saltar al siguiente final:
Hay varias formas de crear casillas de repetición de finales que se repiten varias veces (en el ejemplo, dos veces el primer final) antes de saltar al siguiente final:
A.- Creamos una casilla de primer final e indicamos que se repite “n” veces. Después, creamos el siguiente final.
B.- Creamos un inicio de casilla de repetición y la configuramos para que se repita “n” veces. A continuación, creamos el final de casilla de reproducción con la barra de repetición hacia atrás. Después, el siguiente final.
C.- Creamos un primero y segundo final simple y, después, editamos en las «Opciones de reproducción» (ver) para configurar que repita “n” veces el primero.
Cualquiera que sea el modo elegido, en el cuadro de diálogo Create Ending, Measure “n”… —Crear final, compás “n”— configuramos estos parámetros como se indica:
- Ending number —Número de final—: Introducimos el número total de veces que se va a reproducir este final (dos veces, en el ejemplo). Utilizamos uno de estos formatos: 1, 2, 3,… (es decir, los números separados por comas) o 1-3 (es decir, primero y último, separados por un guion).
- Marcamos o no la casilla Create backward repeat bar —Crear barra de repetición hacia atrás—, según sea necesario (depende cómo lo creamos).
El siguiente final lo creamos y configuramos normalmente y, si es el último, sólo creamos el inicio de casilla de repetición (en el ejemplo, el 4.). En cuanto al Ending number —Número de final—, introducimos el número correlativo correspondiente teniendo en cuenta el total de repeticiones [cuentan los pases (4), no las casillas (3)].
—:—
SIGNOS Y TEXTOS DE REPETICIÓN
Los signos y textos de repetición indican al compositor (o al Finale en la reproducción) cómo y desde dónde ha de repetir un determinado fragmento. Combinados entre sí, o con barras y casillas de repetición, obtenemos múltiples opciones de repetición.
Signo (Segno)
 Marca el punto desde el que tenemos que repetir, sea hasta el final o hasta nueva indicación. No tiene sentido por sí solo: siempre es necesaria una orden que nos remita al Signo: D.S., D.S. al Coda o D.S. al fine. [Como se verá].
Marca el punto desde el que tenemos que repetir, sea hasta el final o hasta nueva indicación. No tiene sentido por sí solo: siempre es necesaria una orden que nos remita al Signo: D.S., D.S. al Coda o D.S. al fine. [Como se verá].
- Seleccionamos la herramienta Repetición.
- [2Clic] el compás en el que queremos insertar el Signo. Se abre el cuadro de diálogo Repeat Selection —Selección de repetición—.
- [2Clic] en el Signo (1) o lo seleccionamos y pulsamos Select —Seleccionar—. Se abre el cuadro de diálogo Text Repeat Assignment —Asignación de texto de repetición—.
(1) Si no aparece tenemos que crearlo: En el cuadro de diálogo Repeat Selection —Selección de repetición— > Create —Crear— > Introducimos [%] > Set Font —Configurar fuente— > Elegimos Maestro 24 puntos. OK. Aparecerá para seleccionarlo.
- En Repeat action —Acción al repetir—:
- Sólo como elemento gráfico: Marcamos la opción Always Jump —Saltar siempre—. OK.
- Gráfico y reproducción: Marcamos la opción Never Jump (Mark) —Nunca saltar (Marca)— y anotamos el Text Repeat ID —ID del texto de repetición— que vemos en el encabezado. OK. [Ver «Opciones de reproducción», más adelante].
- Situamos, si es necesario. [Ver Edición de gráficos de repetición, más adelante].
D.S. / Dal segno / Al Signo
Texto que informa que se debe ir al Signo más cercano hacia atrás (creado previamente) y repetir desde éste hasta el final o hasta nueva indicación.
- Seleccionamos la herramienta Repetición.
- [2Clic] el compás en el que queremos insertar el texto indicativo. Se abre el cuadro de diálogo Repeat Selection —Selección de repetición—.
- [2Clic] en el texto “D.S.” (1) o lo seleccionamos y pulsamos Select —Seleccionar—. Se abre el cuadro de diálogo Text Repeat Assignment —Asignación de texto de repetición—.
(1) Si no aparece, lo creamos: En el cuadro de diálogo Repeat Selection —Selección de repetición— > Create —Crear— > Introducimos “D.S.”, “Dal Segno”, o “Al Signo” > Set Font —Configurar fuente— > Elegimos Times New Roman 14 puntos. OK. Aparecerá para seleccionarlo.
- En Repeat action —Acción al repetir—:
- Sólo como elemento gráfico: Marcamos la opción Always Jump —Saltar siempre—. OK.
- Gráfico y reproducción: Marcamos la opción Jump on pass(es) —Saltar en el pase/es—: 1. Target: Text Repeat ID —ID del texto de repetición—: El nº del Signo (anotado antes). OK. [Ver «Opciones de reproducción», más adelante].
- Situamos, si es necesario. [Ver Edición de gráficos de repetición, más adelante].
Coda
 Marca a la que saltamos desde otra Coda situada más atrás (bien sola, bien con el texto “A la Coda”), sin repetir el fragmento comprendido entre ambas. Órdenes relacionadas: A la Coda (To Coda), D.S. al Coda, D.C. al Coda.
Marca a la que saltamos desde otra Coda situada más atrás (bien sola, bien con el texto “A la Coda”), sin repetir el fragmento comprendido entre ambas. Órdenes relacionadas: A la Coda (To Coda), D.S. al Coda, D.C. al Coda.
- Seleccionamos la herramienta Repetición.
- [2Clic] el compás en el que queremos insertar el Signo. Se abre el cuadro de diálogo Repeat Selection —Selección de repetición—.
- [2Clic] en el Signo (1) o lo seleccionamos y pulsamos Select —Seleccionar—. Se abre el cuadro de diálogo Text Repeat Assignment —Asignación de texto de repetición—.
(1) Si no aparece tenemos que crearlo: En el cuadro de diálogo Repeat Selection —Selección de repetición— > Create —Crear— > Introducimos [Alt+0222] > Set Font —Configurar fuente— > Elegimos Maestro 24 puntos. OK. Aparecerá para seleccionarlo.
- En Repeat action —Acción al repetir—:
- Sólo como elemento gráfico: Marcamos la opción Always Jump —Saltar siempre—. OK.
- Gráfico y reproducción: Marcamos la opción Never Jump (Mark) —Nunca saltar (Marca)— y anotamos el Text Repeat ID —ID del texto de repetición— que vemos en el encabezado. OK. [Ver «Opciones de reproducción», más adelante].
- Situamos, si es necesario. [Ver Edición de gráficos de repetición, más adelante].
A la Coda (To Coda)
Texto que nos hace saltar a la próxima Coda que encontremos más adelante (creada previamente) para continuar desde ésta hasta el final o hasta nueva indicación.
- Seleccionamos la herramienta Repetición.
- [2Clic] el compás en el que queremos insertar el texto indicativo. Se abre el cuadro de diálogo Repeat Selection —Selección de repetición—.
- [2Clic] en el texto “To Coda #” (1) o lo seleccionamos y pulsamos Select —Seleccionar—. Se abre el cuadro de diálogo Text Repeat Assignment —Asignación de texto de repetición—.
(1) Si no aparece tenemos que crearlo: En el cuadro de diálogo Repeat Selection —Selección de repetición— > Create —Crear— > Introducimos “To Coda #” o “A la Coda #” (con el #) > Set Font —Configurar fuente— > Elegimos Times New Roman 14 puntos. En la lista desplegable Replace ‘#’ With seleccionamos Text Repeat ID in Target. [En la partitura se sustituirá el # por el símbolo de Coda]. OK. Aparecerá para seleccionarlo.
- En Repeat action —Acción al repetir—:
- Sólo como elemento gráfico: Marcamos la opción Always Jump —Saltar siempre—. OK.
- Gráfico y reproducción: Marcamos la opción Jump on pass(es) —Saltar en el pase/es—: 2. Target: Text Repeat ID —ID del texto de repetición—: Nº del Signo (anotado antes). OK. [Ver «Opciones de reproducción», más adelante].
- Situamos, si es necesario. [Ver Edición de gráficos de repetición, más adelante].
D.C. / Da Capo / Al comienzo
D.C (1) se crea exactamente igual que D.S. / Dal segno / Al Signo, salvo en Repeat action —Acción al repetir—, que nos remitirá al comienzo de la partitura. [Ver].
(1) Si no aparece para seleccionarlo tenemos que crearlo del mismo modo que vimos para ‘Al Signo’ e introducimos, en este caso, “D.C.”, “Da Capo” o “Al comienzo”.
- En Repeat action —Acción al repetir—:
- Sólo como elemento gráfico: Marcamos la opción Always Jump —Saltar siempre—. OK.
- Gráfico y reproducción: Marcamos la opción Jump on pass(es) —Saltar en el pase/es—: 1. Target: Measure # —Compás—: 1 (es decir, el primer compás). OK. [Ver «Opciones de reproducción», más adelante].
- Situamos, si es necesario. [Ver Edición de gráficos de repetición, más adelante].
D.S. al Coda
Texto que nos remite al Signo para repetir desde éste hasta la primera Coda, o indicación To Coda —A la Coda—, que encontremos y saltar a la próxima Coda que aparezca.
D.S. al Coda (1) se crea exactamente igual que D.S. / Dal segno / Al Signo. De hecho, nos remite directamente al Signo en primer lugar. [Ver].
(1) Si no aparece para seleccionarlo tenemos que crearlo del mismo modo que vimos para ‘Al Signo’ e introducimos, en este caso, “D.S. al Coda”.
Esta indicación implica la combinación de varias marcas que tenemos que crear de manera individual: el Signo, D.S. al Coda, A la Coda y, finalmente, la Coda.
- Creamos el Signo y la Coda. Anotamos sus respectivos Text Repeat ID —ID del texto de repetición—. [Ver cómo en los títulos anteriores].
- A continuación, creamos S. al Coda, tal y como acabamos de ver.
- Por último, creamos A la Coda (To Coda). [Ver el título “A la Coda (To Coda)”].
- Situamos, si es necesario. [Ver Edición de gráficos de repetición, más adelante].
D.C. al Coda
Texto que nos lleva al comienzo para repetir hasta la primera Coda, o indicación “To Coda” —A la Coda—, que hallemos y saltar a la siguiente Coda que aparezca.
D.C. al Coda (1) se crea del mismo modo que el D.C. (salta al compás 1). [Ver].
(1) Si no aparece para seleccionarlo tenemos que crearlo del mismo modo que vimos para ‘Al Signo’ e introducimos, en este caso, “D.C. al Coda”.
Combina varias marcas que tenemos que crear de manera individual: D.C. al Coda, A la Coda y, finalmente, la Coda.
- Primero creamos la Coda. Anotamos su Text Repeat ID —ID del texto de repetición—. [Ver cómo en los títulos anteriores].
- A continuación, insertamos C. al Coda, como acabamos de ver.
- Por último, creamos A la Coda (To Coda). [Ver el título “A la Coda (To Coda)”].
- Situamos, si es necesario. [Ver Edición de gráficos de repetición, más adelante].
Fine / Fin
Texto que informa que debemos repetir justo hasta aquí y finalizar. Normalmente, lo veremos asociado a órdenes como D.S. al fine y D.C. al fine.
- Seleccionamos la herramienta Repetición.
- [2Clic] el compás en el que queremos insertar el texto indicativo. Se abre el cuadro de diálogo Repeat Selection —Selección de repetición—.
- [2Clic] en el texto “Fine” (1) o lo seleccionamos y pulsamos Select —Seleccionar—. Se abre el cuadro de diálogo Text Repeat Assignment —Asignación de texto de repetición—.
(1) Si no aparece para seleccionarlo tenemos que crearlo del mismo modo que vimos para ‘Al Signo’ e introducimos, en este caso, “Fine”, “Final” o “Fin”.
- En Repeat action —Acción al repetir—:
- Sólo como elemento gráfico: Marcamos la opción Always Jump —Saltar siempre—. OK.
- Gráfico y reproducción: Marcamos la opción Stop on pass(es) —Parar en el pase/es—: 2 (en el 1º se continúa). OK. [Ver «Opciones de reproducción», más adelante].
- Situamos, si es necesario. [Ver Edición de gráficos de repetición, más adelante].
D.S. al Fine
Texto que nos remite al Signo para repetir hasta la indicación Fine que hallemos.
D.S. al Fine (1) se crea exactamente igual que D.S. / Dal segno / Al Signo. De hecho, nos remite directamente al Signo en primer lugar. [Ver].
(1) Si no aparece para seleccionarlo tenemos que crearlo del mismo modo que vimos para ‘Al Signo’ e introducimos, en este caso, “D.S. al Fine”.
Tenemos que crear de manera individual el Signo (anotamos su Text Repeat ID —ID del texto de repetición—. [Ver cómo en los títulos anteriores]), el D.S. al Fine (como acabamos de ver) y, por último, el Fine. [Ver el título “Fine / Fin”].
- Situamos, si es necesario. [Ver Edición de gráficos de repetición, más adelante].
D.C. al Fine
Texto que nos lleva al comienzo para que repitamos hasta la indicación Fine.
D.C. al Fine (1) se crea exactamente igual que el D.C. (salto al compás 1). [Ver].
(1) Si no aparece para seleccionarlo tenemos que crearlo del mismo modo que vimos para ‘Al Signo’ e introducimos, en este caso, “D.C. al Fine”.
Tenemos que crear de manera individual el D.S. al Fine, como acabamos de ver, y el Fine. [Ver el título “Fine / Fin”].
- Situamos, si es necesario. [Ver Edición de gráficos de repetición, más adelante].
—:—
EDICIÓN DE GRÁFICOS Y TEXTOS DE REPETICIÓN
En el Finale los elementos de repetición (barras, signos y textos) constan de una parte gráfica y una parte de reproducción. Tratamos, aquí, la gráfica.
Edición de los signos y textos de repetición
- Seleccionamos la herramienta Repetición.
- [BsClic] en el asa > Edit Repeat Designer —Editar el diseño de repetición—. Se abre el cuadro de diálogo Repeat Designer —Diseñador de repetición—. Modificamos (ver, a modo de ejemplo, la nota (1) de cómo crear el D.S. / Dal segno / Al Signo). OK.
Posición, tamaño y alineación
- Seleccionamos la herramienta Repetición.
- Posición manual: Los arrastramos por sus asas con el ratón [Clic+A.]. O, también, seleccionamos su asa y usamos las flechas de desplazamiento del teclado.
- Posición exacta: [2Clic] en el asa o [BsClic] en el asa > Edit/Text Repeat Assignment —Editar asignación de repetición/texto—. Se abre el cuadro de diálogo correspondiente. Introducimos los valores de posición vertical y horizontal. OK.
- Corchetes: Posición y tamaño. Los arrastramos por sus asas [Clic+A.]. O, también, seleccionamos su asa y usamos las flechas de desplazamiento del teclado.
- Corchetes: Alinear posición. Seleccionamos los corchetes que queremos alinear > [BsClic] en cualquiera de las asas seleccionadas > Align Brackets —Alinear corchetes— o Menú Repetición > Align Brackets —Alinear corchetes—.
Se alinean todos a la altura del primer corchete de final seleccionado. Para restablecer a la posición, tamaño y alineación predeterminados elegimos la opción Reset.
Eliminar una barra o una casilla de repetición
- Seleccionamos la herramienta Repetición.
- [BsClic] en el asa del elemento o elementos (si hemos realizado una selección múltiple) > Erase —Borrar—.
—:—
OPCIONES DE REPRODUCCIÓN
En el Finale los elementos de repetición (barras, signos y textos) constan de una parte gráfica y una parte de reproducción. En este título veremos la reproducción.
Barras de repetición
 Las barras de repetición guardan la información de reproducción en el asa de la barra de repetición hacia atrás. Para editarla procedemos como se describe a continuación.
Las barras de repetición guardan la información de reproducción en el asa de la barra de repetición hacia atrás. Para editarla procedemos como se describe a continuación.
- Seleccionamos la herramienta Repetición.
- [2Clic] en el asa de la barra de repetición o [BsClic] en el asa > Edit Repeat Assignment —Editar asignación de repetición—.
Se abre el cuadro de diálogo Backward Repeat Bar Assignment, Measure “n” —Asignación de barra de repetición hacia atrás, compás “n”—. Descripción:
Repeat action —Acción al repetir— Seleccionamos una de las tres opciones:
- Marcamos la opción Play Section —Reproducir la sección—. Número de veces que se reproducirá el fragmento. Lo normal es que se repita dos veces (Finale introduce 2 por defecto).

- Marcamos la opción Jump on Pass —Saltar en el pase—. En qué pase el Finale debe saltar al destino definido en Target cuando la reproducción llega a esta marca. [Un 2 significa que pasará de largo en el primer pase y ejecutará la acción en el segundo]. Para escribir pases múltiples separamos con comas (“1, 2, 3,…”) o mediante un guion entre primero y último (“1-3”). Se usa, normalmente, con textos del tipo «ir a…» (Al signo, al Coda, D.C.,…), como veremos.
Desmarcamos la casilla Reset on Repeat Action. Si la marcamos, se reinicia el “contador” interno del Finale al finalizar un ciclo de repeticiones. De este modo, cuando una repetición contiene otras dentro, se repetirán todas de nuevo al iniciar la reproducción desde cualquier punto.
- Marcamos la opción Always Jump —Saltar siempre—. El Finale saltará siempre al destino definido en Target cada vez que la reproducción llegue a la barra de repetición.
Target. —Objetivo, destino—. Seleccionamos una de las opciones de la lista [∇].
- Nearest Forward Repeat —Barra de repetición hacia adelante más próxima—. La reproducción saltará a la barra de repetición hacia adelante más cercana y, de no existir, al principio.
- Measure # —Compás #—. Introducimos el número del compás concreto al que saltará la reproducción.
- Backward —Hacia atrás—. La reproducción saltará hacia atrás (desde la barra de repetición) el número de compases que indiquemos.
Show On —Mostrar en—.
- Elegimos una de las opciones: All Staves —Todos los pentagramas—, Top Staff Only —Solo en el primer pentagrama— o Staff List —Lista de pentagramas— (creamos una lista de pentagramas en los que queremos que se muestren las barras).
Desmarcamos la casilla Allow Individual Edits Per Staff for Ending Bracket —Permitir edición individual por pentagrama para el corchete final—. Marcamos en el caso de que nos interese esta opción.
Casillas de repetición de finales
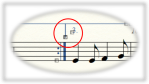 Las casillas de repetición guardan la información de reproducción en el asa del número identificativo del final o en la del corchete de inicio de casilla repetición.
Las casillas de repetición guardan la información de reproducción en el asa del número identificativo del final o en la del corchete de inicio de casilla repetición.
Para editar esta información tenemos que acceder al cuadro de diálogo Edit Ending —Editar final— de la siguiente manera:
- Seleccionamos la herramienta Repetición.
- [2Clic] en una de las asas del inicio de la casilla de repetición o [BsClic] en el asa > Edit Ending —Editar final—.
Se abre el cuadro de diálogo Edit Ending —Editar final—.
Descripción de los campos:
Ending Number(s) —Número de final/es—.
 Introducimos el número de final/es conforme al orden correlativo que le corresponde (1): 1, para el primer final; 2, para el segundo; 3, si es el tercer final que vamos a crear;…
Introducimos el número de final/es conforme al orden correlativo que le corresponde (1): 1, para el primer final; 2, para el segundo; 3, si es el tercer final que vamos a crear;…
Los finales múltiples, que se repiten “n” veces antes de saltar al destino definido en Target, se escriben separados por comas (1, 2, 3,…) o con un guion que separa primero y último (1-3). [Ver ilustración del título Casillas con “n” repeticiones, más atrás].
Observaciones:
- El número se sitúa dentro de la casilla de repetición, en el corchete de inicio.
- En cuanto a la reproducción, se ejecuta según el orden de cada final.
(1) Si es la casilla del tercer final (3), significa que se ha reproducido el 1º, saltado al 2º en el segundo pase del 1º (repetición) y saltado al 3º después del segundo pase del 2º (repetición). [Ver ilustración del título Crear tercer final y sucesivos, más atrás].
Nota: Finale añadirá un punto al final de cada número si lo hemos configurado así en Document Options > Repeats > Marcamos la casilla Add Period After Number.
Alternate Text in Ending —Texto alternativo en el final—.
El texto que escribimos en este recuadro no afecta a la reproducción, es puramente gráfico y se muestra dentro de la casilla en sustitución del número introducido en el campo anterior (o combinado con éste).
Finale ofrece dos modos de presentación según el formato que empleemos al escribirlo:
-
 Sustitución: Escribimos el texto que queremos que aparezca en sustitución del número de final que corresponda (o números, en el caso de que éste conste de varios pases). Por ejemplo, “Repetir una vez”, “Repetir dos veces”, etc.
Sustitución: Escribimos el texto que queremos que aparezca en sustitución del número de final que corresponda (o números, en el caso de que éste conste de varios pases). Por ejemplo, “Repetir una vez”, “Repetir dos veces”, etc.
 Combinación: Número de final + Texto añadido. Para ello escribimos el símbolo # y, justo a continuación, el texto que queremos añadir. Por ejemplo, “#final”, “#º final”, o “#ª vez con la letra de la 2ª estrofa”,…
Combinación: Número de final + Texto añadido. Para ello escribimos el símbolo # y, justo a continuación, el texto que queremos añadir. Por ejemplo, “#final”, “#º final”, o “#ª vez con la letra de la 2ª estrofa”,…
Target. —Objetivo, destino—. Seleccionamos una de las opciones de la lista [6].
- Next Ending —Siguiente final—. Es la opción más frecuente. La reproducción salta al final que le sigue en orden correlativo.
- Measure # —Compás #—. Introducimos el número del compás concreto al que saltará la reproducción.
- Forward —Hacia adelante—. La reproducción saltará hacia adelante el número de compases que indiquemos.
- Backward —Hacia atrás—. La reproducción saltará hacia atrás el número de compases que indiquemos.
- Never Skip Ending —Nunca omitir final—. Se usa en la casilla del último final, según el orden correlativo. Este final nunca se salta: precisamente por ser el último siempre tiene que reproducirse.
Desmarcamos la casilla Skip Ending if Ignoring Repeats —Omitir el final si se ignoran las repeticiones—. Lo marcamos para que reproduzca sin ejecutar saltos, uno tras otro. En la configuración de reproducción (ver) marcamos la opción Ignore repeats —Ignorar repeticiones—.
Desmarcamos la casilla Allow Individual Edits Per Staff for Ending Bracket —Permitir editar individualmente el corchete final para cada pentagrama. Marcamos si nos interesa esta opción.
Apunte: En el cuadro de diálogo Create Ending —Crear final— que se abre cuando creamos casillas de repetición, aparece la opción marcamos la casilla Create backward repeat bar —Crear barra de repetición hacia atrás—. Sin embargo, no aparece en la ventana de edición: ya sabemos cómo crear y configurar una barra de repetición hacia atrás.
Show On —Mostrar en—.
- Elegimos una de las opciones: All Staves —todos los pentagramas—, Top Staff Only —Solo en el primer pentagrama— o Staff List —Lista de pentagramas— (creamos una lista de pentagramas en los que queremos que se muestren las barras).
Signos y textos de repetición
Los signos y textos de repetición guardan la información de reproducción en el asa del signo o texto de repetición.
Para modificar su configuración procedemos como se muestra a continuación.
- Seleccionamos la herramienta Repetición.
- [2Clic] en el asa o [BsClic] en el asa > Edit Text Repeat Assignment —Editar asignación de texto de repetición—.
Se abre el cuadro de diálogo Text Repeat Assignment, Measure “n” —Asignación de texto de repetición, compás “n”—.
Descripción de los campos y propiedades:
Text Repeat ID —ID del texto de repetición— Número que identifica el elemento de repetición.
Repeat action —Acción al repetir— Seleccionamos una de las cinco opciones:
 Marcamos la opción Never Jump (Mark) —Nunca saltar (Marca)—. La reproducción no saltará nunca a ningún lugar. Es sólo un gráfico.
Marcamos la opción Never Jump (Mark) —Nunca saltar (Marca)—. La reproducción no saltará nunca a ningún lugar. Es sólo un gráfico.- Marcamos la opción Always Jump —Saltar siempre—. El Finale saltará siempre al destino definido en Target cada vez que la reproducción llegue al signo o texto de repetición.
- Marcamos la opción Jump on Pass(es) —Saltar en el pase/es—. Indicamos en qué pase el Finale debe saltar al destino definido en Target cuando la reproducción llega a esta marca. [Por ejemplo, si introducimos un 2 el Finale pasará de largo en el primer pase y ejecutará la acción definida la segunda vez que vuelva a pasar por esta marca]. Para escribir pases múltiples separamos con comas (“1, 2, 3,…”) o mediante un guion que separa primero y último (“1-3”). Se usa, normalmente, con los signos y textos del tipo «ir a…» (Al signo, a Coda, D.C., etcétera).
- Marcamos la opción Play Section —Reproducir la sección—. Introducimos el número de veces que se reproduce el fragmento. En una repetición normal, o estándar, la sección se reproduce dos veces (Finale introduce 2 por defecto).
Desmarcamos la casilla Reset on Repeat Action. Si la marcamos, se reinicia el “contador” interno del Finale al finalizar un ciclo de repeticiones. Así, cuando una repetición contiene otras dentro, se repetirán todas de nuevo al iniciar la reproducción desde cualquier punto.
- Marcamos la opción Stop on pass(es) —Parar en el pase/es—. La reproducción se detiene en el pase indicado. Se usa, normalmente, con el Fine. Si introducimos un 2, el Finale reproduce en el primer pase, pero en la repetición para (o sea, el 2º pase).
Desmarcamos la casilla Jump if Ignoring Repeats —Saltar si se ignoran las repeticiones—. Lo marcamos para que reproduzca sin ejecutar saltos. En la configuración de reproducción (ver) marcamos la opción Ignore repeats —Ignorar repeticiones—.
Target —Objetivo, destino—. Seleccionamos una de las opciones de la lista [6].
- Text Repeat ID —ID del texto de repetición—. Introducimos el número identificativo del signo o texto repetición (que habremos anotado con anterioridad).
- Measure # —Compás #—. Introducimos el número del compás concreto al que saltará la reproducción.
- Backward —Hacia atrás—. La reproducción saltará hacia atrás el número de compases que indiquemos.
- Forward —Hacia adelante—. La reproducción saltará hacia adelante el número de compases que indiquemos.
Desmarcamos la casilla Allow Individual Edits Per Staff—Permitir edición individual por cada pentagrama—. Marcamos si nos interesa esta opción.
Show On —Mostrar en—.
- Elegimos una de las opciones: All Staves —Todos los pentagramas—, Top Staff Only —Solo en el primer pentagrama— o Staff List —Lista de pentagramas— (creamos una lista de pentagramas en los que queremos que se muestren las barras).
OBSERVACIÓN
Para finalizar, cabe mencionar que las librerías de textos de repetición pueden ser cargadas en el documento, en el caso de que no aparezcan en la lista de selección:
Menú Archivo > Cargar librerías… > Maestro/Engraver/Jazz/Petrucci Font > Text Repeats.
—:—
COMPROBAR LAS REPETICIONES
Check Repeats —Comprobar repeticiones— es una herramienta que ofrece una información muy útil: los pases de reproducción según las indicaciones de la partitura. Un simple vistazo nos permite detectar y corregir cualquier error que cometido al crearlos.
Este es un ejemplo de tres finales de los cuales el primero se repite dos veces. (Recordemos que Finale cuenta pases de reproducción y no casillas de repetición: 3 casillas, que suponen 6 pases en total).
 Para comprobar las repeticiones accedemos a la herramienta:
Para comprobar las repeticiones accedemos a la herramienta:
- Seleccionamos la herramienta Repetición
- Menú Repeat —Repetir— > Check Repeats —Comprobar repeticiones—:
1ª vez, desde el compás 1 hasta el 8 (pase 1), en el que una barra de repetición hacia atrás nos remite al inicio [config.: saltar siempre > barra de repetición hacia adelante más próxima (que no hay)].
2ª vez. Es un pase exacto al anterior: desde el compás 1 al 8 (pase 2) y vuelta al inicio.
3ª vez que llegamos a esta casilla. Ahora, al llegar al compás 6 (pase 3) saltamos al 9 [config.: saltar al siguiente final —el 3º, en orden correlativo—] y continuamos hasta el 10 (pase 4), en el que otra barra de repetición hacia atrás nos devuelve al inicio [config.: saltar siempre > barra de repetición hacia adelante más próxima (que no hay)].
4ª vez que repetimos del compás 1 al 6 (pase 5). Esta vez saltamos al 11 [config.: saltar al siguiente final —el 4º y último—] y seguimos hasta el final en el compás 12 (pase 6).
—:—
Tabla de contenido:
- 1. Descripción general
- 2. Configuración de Audio y MIDI
- 3. Crear y editar la partitura
- 4. Escribir notas y silencios
- 5. Expresión – Articulación – Formas
- 6. Repeticiones. Signos y textos de repetición
- 7. Textos y letras (lyrics)
- 8. Configurar páginas y sistemas
- 9. Lista de Instrumentos
- 10. La herramienta MIDI
- 11. Guardar un documento
- 12. Publicar: Imprimir y Exportar la partitura
—:—
Leyendas:
[Clic] Pulsar una vez el botón principal del ratón (izdo.).
[2Clic] Doble [Clic].
[Clic+A] Aguantar pulsado y arrastrar.
[BsClic] Pulsar una vez el botón secundario del ratón.
[BsClic+A] [BsClic] pulsado y arrastrar.
[Nombre] Elemento de menú u opción dentro de éste.
{Tarjeta} Tarjetas, fichas o solapas en una ventana.
«Nombre» Elemento de un “árbol” o menú vertical.
“Nombre” Campo o enlace de un formulario o ventana.
Selección∇ Selección dentro de una lista de opciones.
Importar Botón para pulsar.
—:—
♦
Los productos, nombres comerciales, logotipos e imágenes que aparecen en este espacio, sean o no marcas registradas, pertenecen a sus correspondientes propietarios / fabricantes / distribuidores. Las imágenes, obtenidas de las páginas Web oficiales de los productos, sólo son utilizadas y sirven para proporcionar apoyo gráfico a la descripción que se ofrece de los mismos. ‘Musicalecer’ no recibe ningún tipo de contraprestación por la divulgación y publicidad de los productos relacionados.
♦

Pingback: Manual de Finale 2011 | Musicalecer. Creación, edición y producción musical