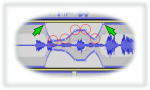Además de las funciones de edición, tratadas en el capítulo anterior, el Audacity proporciona un conjunto nutrido de procesos de audio.
Como en la edición, antes de aplicar cualquier proceso de audio, es necesario que seleccionemos previamente el objeto del mismo, que puede ser toda una pista o una parte, trozo, rango o fragmento concreto dentro de esta.
PROCESOS SOBRE LA DINÁMICA
Envolvente
Cuando actuamos sobre la envolvente de un archivo de audio lo que hacemos es modificar la amplitud de su onda mediante un proceso en tiempo real (en esto último difiere del proceso “Amplificar”, que se explica un poco más adelante), es decir, no estamos subiendo o bajando el volumen de la pista (como pudiera parecer).
![]() La herramienta de envolvente permite variar la envolvente del archivo de audio de un modo visual y directo.
La herramienta de envolvente permite variar la envolvente del archivo de audio de un modo visual y directo.
Cuando la seleccionamos, en las pistas aparecen unas líneas de color azul en los márgenes superior e inferior.
ENVOLVENTE TOTAL O DE UN ÚNICO PUNTO
De este modo afectamos a todo un bloque o segmento independiente. Si la pista sólo consta de un único bloque se aplicará a toda la pista, lógicamente.
Elegimos la herramienta de envolvente. Después, en cualquier lugar de la banda azul del bloque sobre el que queremos actuar, hacemos [Clic+A] y arrastramos el punto que se crea, tirando de éste hacia abajo.
En la ilustración se muestran dos ejemplos claros de envolvente de un único punto. Fíjate bien: En la pista superior, la modificación de la envolvente afecta a toda la pista porque en ésta sólo existe un único bloque; y, en la pista inferior, variamos la envolvente en todo el segmento independiente de la izquierda.
ENVOLVENTE PARCIAL O DE VARIOS PUNTOS
En este caso, nos interesa modificar la envolvente de una parte concreta del audio de la pista, pero no al resto. Para ello es necesario “aislarla”, es decir, delimitarla. De este modo, lo que hagamos dentro de los límites fijados no afectará a la envolvente del audio que queda fuera de éstos. Es muy fácil.
Lo primero es marcar los dos puntos que delimiten el área de actuación.
Es tan sencillo como hacer [Clic] con la herramienta de envolvente en donde los queremos.
(Si, por imprecisión al usar el ratón, observamos que hemos reducido un poco la envolvente, arrastramos el punto creado hasta el tope superior -sin que llegue a desaparecer-).
Una vez determinados, podemos actuar con total libertad entre esos dos puntos y creamos todos los puntos que necesitemos. (En este ejemplo hemos utilizado cinco puntos diferentes.)
Mediante [Clic+A] los arrastramos según lo que queramos lograr con el efecto.
PUNTOS DE REDUCCIÓN Y PUNTOS DE AMPLIACIÓN
Si nos fijamos bien, observaremos que al seleccionar la herramienta envolvente y marcar los puntos de aplicación aparecen varios puntos en la vertical, como reflejados. Es lógico, puesto que la imagen de la onda se distribuye alrededor de un eje central. (A lo mejor, conviene repasar el tema titulado “El sonido”).
Pero, además, podremos comprobar que forman pares de puntos: unos situados en el exterior y otros en el interior, cerca del eje. Sus efectos sobre la envolvente de la onda, como veremos, son distintos.
Puntos de reducción
Son los descritos en los títulos anteriores, los que están situados en el exterior. Actuamos sobre éstos, normalmente, hacia abajo.
A continuación un ejemplo.
Puntos de ampliación
Los puntos de ampliación se encuentran en la parte interior de la envolvente. Si actuamos sobre ellos hacia el exterior, ampliamos la envolvente de la onda. Tienen, como límite máximo, el techo de la pista.
Amplificar. Aumentar o disminuir la ganancia
Una opción alternativa a la envolvente es aumentar (o disminuir) la ganancia de la pista, o de un fragmento concreto (seleccionado previamente), mediante el proceso “Amplificar”.
![]() Con la herramienta cursor seleccionamos la parte, trozo, rango o fragmento cuya ganancia queremos variar.
Con la herramienta cursor seleccionamos la parte, trozo, rango o fragmento cuya ganancia queremos variar.
Amplificamos (o disminuimos):
Menú [Efecto] > Amplificar > Utilizamos el deslizador para aplicar más o menos ganancia o la introducimos directamente > Aceptar.
Si no nos convence el resultado podemos deshacer el proceso y volvemos a intentarlo de nuevo con otros parámetros.
Compresión
Para que el volumen de la voz, o de un instrumento, se perciba más equilibrado podemos aplicar un poco de compresión.
Seleccionamos la pista (queda el borde amarillo. Ver “Edición de pistas” en el tema «Edición básica con Audacity«).
Comprimimos:
Menú [Efecto] > Compresión
Como valores de referencia de partida, ver la imagen siguiente.
Una vez hayamos modificado los parámetros necesarios > Aceptar.
Si no nos convence el resultado podemos deshacer el proceso y volvemos a intentarlo de nuevo con otros parámetros.
El proceso de compresión se trata de modo detallado en Apéndices > Dinámica > La compresión.
Normalización
Seleccionamos la pista (queda el borde amarillo. Ver “Edición de pistas” en el tema «Edición básica con Audacity«).
Menú [Efecto] > Normalizado.
Dejamos como viene por defecto (0.0 dB) > Aceptar.
Si no nos convence el resultado podemos deshacer el proceso y volvemos a intentarlo de nuevo con otros parámetros.
El proceso de normalización se trata de modo detallado en Apéndices > Dinámica > La normalización.
Nivelación automática: El efecto Auto Duck
El efecto Auto Duck es un proceso de audio que se asemeja o recuerda a la compresión enlazada o sidechain, salvo que en lugar de comprimir reduce la ganancia del componente enlazado o secundario.
Es un efecto muy útil en el ámbito de los podcast y de narraciones en donde, además de la pista de la voz (locutor/narrador), tenemos otra pista con una base musical (o, incluso, otra voz o voces) cuyo nivel queremos reducir cuando el locutor habla, de modo que quede en segundo plano.
Intervienen, entonces, dos pistas:
- Una pista principal o de referencia, que es la que determinará donde y como se aplicará la nivelación automática sobre la otra pista.
- Una pista secundaria sobre la que se aplicará el efecto.
Procedimiento:
- Situamos la pista secundaria (sobre la que se aplicará el efecto) encima de la pista principal o de referencia. [Esto es importante].
- La seleccionamos (queda el borde amarillo. Ver “Edición de pistas”).
- Menú [Efecto] > Auto Duck…
- Modificamos los parámetros según nuestras preferencias > Aceptar.
- Observamos el resultado.
 Si vemos que no nos convence podemos deshacer el proceso y volvemos a intentarlo con otros parámetros.
Si vemos que no nos convence podemos deshacer el proceso y volvemos a intentarlo con otros parámetros.
El proceso de compresión se trata de modo detallado en Apéndices > Dinámica > La compresión.
—[ · ]—
Tabla de contenido:
- Introducción al Audacity
- Descargar e instalar el Audacity
- Configurar la tarjeta de sonido
- Descripción y configuración inicial
- Grabar con Audacity y reproducir lo grabado
- Edición básica con Audacity
- Procesos de audio básicos
- Guardar y exportar el proyecto
—[ · ]—
Leyendas:
[Clic] Pulsar una vez el botón principal del ratón (izdo.).
[2Clic] Doble [Clic].
[Clic+A] Aguantar pulsado y arrastrar.
[BsClic] Pulsar una vez el botón secundario del ratón.
[BsClic+A] [BsClic] pulsado y arrastrar.
[Nombre] Elemento de menú u opción dentro de éste.
{Tarjeta} Tarjetas, fichas o solapas en una ventana.
«Nombre» Elemento de un “árbol” o menú vertical.
“Nombre” Campo o enlace de un formulario o ventana.
Selección∇ Selección dentro de una lista de opciones.
Importar Botón para pulsar.
—[ · ]—
♦
Los productos, nombres comerciales, logotipos e imágenes que aparecen en este espacio, sean o no marcas registradas, pertenecen a sus correspondientes propietarios / fabricantes / distribuidores. Las imágenes, obtenidas de las páginas Web oficiales de los productos, sólo son utilizadas y sirven para proporcionar apoyo gráfico a la descripción que se ofrece de los mismos. ‘Musicalecer’ no recibe ningún tipo de contraprestación por la divulgación y publicidad de los productos relacionados.
♦