EL PROYECTO DE AUDACITY
Antes de comenzar, es preciso explicar un concepto fundamental alrededor del cual gira todo lo que hacemos en Audacity: el proyecto de Audacity.
Se denomina proyecto de Audacity al conjunto de archivos y carpetas generados por Audacity en relación con un tema concreto que constituye nuestro objeto de trabajo (obra, canción, locución, etcétera). Son imprescindibles para su correcto funcionamiento.
Un proyecto de Audacity incluye:
- El archivo propiamente dicho, al que se le suele dar el nombre de “Título de la canción, obra, etc.”.
- y una carpeta que lleva el mismo nombre, pero a la que se añade la terminación «_data». (“Título de la canción, obra, etc._data”). Dentro de esta se guardan todos los archivos necesarios para el proyecto. No debemos eliminarla nunca.
En resumen, en Audacity trabajamos con proyectos, así como en Word trabajamos con documentos, en Excel con libros, etcétera. La única diferencia es que un proyecto de Audacity consta de dos elementos (archivo y carpeta) en lugar de uno solo (archivo).
Aclarado este concepto, podemos continuar.
—:—
ACCIONES Y COMPROBACIONES PREVIAS A LA GRABACIÓN
Antes de ponernos a grabar debemos planificar concienzudamente todos los aspectos relativos a la grabación:
- lo que vamos a hacer, como lo haremos y lo que nos va a hacer falta;
- disponer las carpetas del proyecto, si fuere necesario;
- y, por último, configurar y preparar el programa para la grabación.
Las carpetas del proyecto
Carpeta principal
Muy pronto descubriremos que el Audacity es una potente y versátil herramienta que nos ayudará a desarrollar toda nuestra creatividad (musical o no). Lo más probable es que, en poco tiempo, la cantidad de proyectos iniciados supere nuestras expectativas iniciales.
Lo aconsejable [pese a que no me gusta aconsejar o recomendar] es crear una carpeta general para guardar y reunir en una única localización todos los proyectos que creemos con Audacity. Podemos llamarla, por ejemplo, “Proyectos de Audacity”.
Es una cuestión de organización. [De todos modos, cada uno que ordene sus cosas como mejor le parezca aunque para los demás suponga un auténtico caos].
Carpeta temporal
Dentro de la carpeta anterior podríamos crear otra llamada, por ejemplo, “TMP”, para guardar los archivos temporales que necesita el Audacity para trabajar.
Una vez creada, accedemos a las [Preferencias] del programa (ver Descripción y configuración inicial) y seleccionamos esta carpeta en lugar de la que figura por defecto.
Observaciones: No es estrictamente necesario crearla, puesto que el Audacity lo hará de manera automática, en cuanto lo necesite, dentro de la carpeta contenedora del programa. Sin embargo, al hacerlo así, somos nosotros los que decidimos el lugar de almacenamiento de esos archivos temporales (que pueden ocupar bastante).
Carpeta del proyecto
Aunque podemos hacerlo en un momento posterior (como se explica en el capítulo «Guardar y exportar el proyecto«), es recomendable [lo siento; las excepciones son parte de la vida] crear, ya, una carpeta en la que, cuando sea preciso, guardar nuestro proyecto, todavía «en proyecto» [no podía evitar el juego de palabras], a la que daremos el nombre de “Título de la canción, obra, etc.” (el nombre del proyecto, en definitiva).
Preparar los dispositivos
Las opciones siguientes se configuran en la barra de herramientas de dispositivos.
También podemos hacerlo desde el menú [Editar] > [Preferencias] > Dispositivos.
Servidor
Con un [Clic] en el indicador [∇] de su derecha seleccionamos el servidor:
- MME
Dispositivo de salida: Altavoces / Auriculares
Encendemos los altavoces/auriculares y, si disponen de control de volumen propio, comprobamos que se está a un nivel adecuado. Con un [Clic] en el indicador [∇] de su derecha seleccionamos el dispositivo de salida que corresponda:
- Altavoces (nombre asignado a nuestros altavoces/auriculares en la configuración de la tarjeta de sonido) / Asignador de sonido Microsoft–Output / Etc.
DISPOSITIVO DE GRABACIÓN: MICRÓFONO / LÍNEA / “LO QUE SE ESCUCHA”
Conectamos el micrófono USB o estándar. Con un [Clic] en el indicador [∇] de su derecha seleccionamos el tipo de dispositivo de entrada que hayamos conectado:
– MICRÓFONO
Seleccionamos la opción correspondiente al micrófono que utilicemos:
- MicroUSB (C-Media USB…) / Micrófono integrado / Asignador de sonido Microsoft–Input / Etc.
– LÍNEA
En el caso de instrumentos y aparatos musicales (órgano, magnetófono, PC,…) seleccionamos el dispositivo de línea de entrada:
- Línea de entrada / Asignador de sonido Microsoft–Input / Etc.
–Grabar “LO QUE SE ESCUCHA” con Audacity
Esta es una opción muy interesante.
Si hemos activado este dispositivo, como se explica en el capitulo “Configurar la tarjeta de sonido”, apartado “Entrada “Lo que se escucha”, podemos seleccionarlo:
- Lo que se escucha.
¿Qué es lo que hace el dispositivo de entrada “Lo que se escucha”?
Pues, eso mismo, grabar lo que sale por los altavoces o auriculares.
Es decir, cualquier sonido que se esté reproduciendo en el ordenador y que estemos escuchando a través de los altavoces o auriculares podemos grabarlo con Audacity. Por ejemplo, un vídeo que estemos viendo o una canción que estemos escuchando (da igual la fuente) y que nos interese grabar el audio.
CANALES DE ENTRADA: Modo de grabación
Con un [Clic] en el indicador [∇] de su derecha seleccionamos el número de canales, según corresponda al aparato o instrumento que hayamos conectado:
- 1 (Mono)” / “2 (Estéreo)
Ver las consideraciones finales un poco más adelante.
Comprobación de niveles
CONFIGURAR LOS MEDIDORES DE SALIDA Y DE ENTRADA
Los medidores de salida y de entrada proporcionan una referencia visual de los respetivos niveles que miden.
La información que nos ofrecen es muy interesante. Por ejemplo, en el medidor de entrada de la imagen (de color rojo) podemos destacar lo siguiente:
- Línea vertical azul: Es el máximo pico de nivel de entrada registrado en todo el período medido. En el ejemplo, un poco menos que 0 dB. (dB = decibelios).
- Línea vertical roja: Es el nivel relativo más alto entre cada medición. En este caso, casi -12 dB. Depende de la frecuencia de refresco fijada en las preferencias.
- Banda horizontal roja: Marca el nivel actual. Un poco más de -36 dB.
Debajo de cada uno de ellos, en la izquierda, hay un botón [∇] que despliega la lista de opciones del medidor ([Clic] para acceder):
- Desactivarlo: Queda anulado, no indicará nada. Está apagado.
- Comenzar monitorización: El medidor comienza a tomar muestras del nivel.
- También podemos iniciar la monitorización haciendo un [Clic] directamente sobre el medidor, sin necesidad de acceder a la lista de opciones.
- Estéreo horizontal / vertical: Orientación del medidor. Por defecto, horizontal. Así, su recorrido es mayor y tenemos más amplitud de referencia.
- Lineal / dB: Referencia de medida. Por defecto, dB.
- Preferencias… Tiempo de refresco del medidor. Dejamos como está.
NIVEL DE SALIDA: Altavoces / Auriculares
Ajustamos el nivel de volumen de salida por medio del deslizador ([Clic+A]).
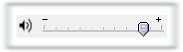 En la etapa de grabación no tiene demasiada trascendencia, salvo que necesitemos monitorizar (siempre con auriculares), en cuyo caso, haremos varias pruebas hasta encontrar el volumen idóneo.
En la etapa de grabación no tiene demasiada trascendencia, salvo que necesitemos monitorizar (siempre con auriculares), en cuyo caso, haremos varias pruebas hasta encontrar el volumen idóneo.
Podemos apoyarnos en el “Medidor de salida” descrito en el título anterior.
NIVEL DE ENTRADA: Micrófono o línea (instrumento o aparato)
Ajustamos el nivel de entrada con el deslizador ([Clic+A]).
 Para determinar el nivel de grabación adecuado o, al menos, tener un valor de referencia que nos sirva como punto de partida, es necesario recurrir al “Medidor de entrada” (ver el título que inicia este apartado).
Para determinar el nivel de grabación adecuado o, al menos, tener un valor de referencia que nos sirva como punto de partida, es necesario recurrir al “Medidor de entrada” (ver el título que inicia este apartado).
- Activamos el medidor de entrada y hablamos por el micrófono, o tocamos, si se trata de un instrumento, mientras observamos el movimiento del medidor.
- Ajustamos el nivel de manera que no excedamos nunca el límite de 0 dB. (Acostumbrémonos a dejar siempre un pequeño margen o «headroom«).
Nota: Si tenemos un previo de micrófono debemos regular su entrada y salida en consonancia con la entrada fijado en el Audacity.
Calidad de grabación
Frecuencia de muestreo y bitrate
La calidad de grabación depende, entre otros factores y elementos, del valor con que ajustemos los parámetros que definen y generan el archivo de audio digital con el que trabajaremos en Audacity.
En este caso, nos interesan la frecuencia de muestreo y el bitrate.
Nota: En el tema dedicado al sonido digital se explica con detalle en que consiste la digitalización del sonido, qué elementos que intervienen y cuáles son las diferentes etapas del proceso.
En el tema “La producción musical – La grabación”, se ofrece una información mucho más completa. [En preparación].
Frecuencia de MUESTREO Y BITRATE PREDETERMINADOS
Estos parámetros se configuran en el menú [Editar] > Preferencias > «Calidad»
- Frecuencia de muestreo predefinida: 44100 Hz [6]. (Muestreo)
- Formato de muestra predeterminado: 32-bit float [(]. (Bitrate)
También, podemos especificar la frecuencia de muestreo del proyecto directamente en la ventana principal de Audacity, sin necesidad de entrar en el menú anterior, en el cuadro de lista desplegable [∇] que encontraremos en la parte inferior izquierda.
Observación: Estos ajustes sirven para definir la calidad del archivo de audio digital de Audacity y que, una vez generado mediante la función de grabación, será nuestro objeto de trabajo durante la edición. No se refiere al archivo final resultante que exportaremos para que pueda ser reproducido en cualquier reproductor de sonido.
Consideraciones finales
UTILIZA AURICULARES PARA GRABAR CON MICRÓFONOS
Cuando vayamos a grabar con micrófono, lo haremos siempre con auriculares, nunca con los altavoces.
Así, podremos escuchar lo grabado con anterioridad en otras pistas mientras grabamos una nueva sin que el micrófono las recoja.
De este modo evitaremos problemas de retroalimentación o acoples, como veremos en el título siguiente.
EL NIVEL DE GRABACIÓN ADECUADO
Cuando utilizamos micrófonos, uno de los parámetros en los que más debemos fijarnos es el nivel de entrada. Es fundamental encontrar el valor adecuado.
- Si el nivel de entrada es alto o muy alto captaremos fuentes alejadas; pero también recogerá más sonido del ambiente y generará más ruido de fondo.
- Si el nivel de entrada es bajo, o muy bajo, sólo captará fuentes cercanas. Para grabar la voz tendremos que acercarnos al micrófono, por lo que será necesario el uso de un anti-pop. Captará con mayor fidelidad nuestra voz y conseguiremos menos ruido de fondo; pero no recogerá fuentes lejanas (no se oirán).
En resumen, tenemos que encontrar un punto de equilibrio según lo que vayamos a grabar y realizar varias pruebas de grabación hasta lograr el nivel adecuado.
CANALES DE GRABACIÓN ¿MONO O ESTÉREO?
Elegiremos el modo de grabación (mono o estéreo) en función el tipo de salida que tenga el instrumento, aparato o micrófono que vamos a conectar, o está conectado, a la tarjeta de sonido.
No tiene sentido que grabemos en estéreo si la fuente conectada es mono. Lo único que conseguiremos es tener dos copias exactas de lo mismo (dos canales) y ocupar, sin necesidad, el doble de espacio en el disco duro.
Si grabamos en mono una fuente estéreo obtenemos un único canal que contiene el sonido que procede de las dos entradas, pero se pierde la sensación de estéreo.
—:—
—:—
GRABAR CON AUDACITY
Una vez hayamos efectuado las comprobaciones previas, preparado los dispositivos que intervienen y configurado los parámetros que van a determinar la grabación, estamos listos para grabar.
Así, que avisamos al locutor, cantante o instrumentista para que esté atento a nuestra señal, nos situamos en El control de grabación y reproducción o Transporte y ¡ACCIÓN!
Iniciar la grabación
MODO NORMAL
El modo de grabación normal de Audacity es el que más utilizaremos. Estas son sus características principales:
- Se crea siempre y automáticamente una nueva pista de grabación.
- La primera grabación se inicia en el tiempo 0, al comienzo de la pista.
- En las grabaciones posteriores comienza a grabar a partir del punto donde esté situado el cursor en cualquier otra pista. (Ver “Selección normal” en el capítulo “Edición básica con Audacity”).
Pulsamos Pausa y, a continuación, en Grabar. (O en Grabar, directamente).
Soltamos Pausa y comienza la grabación.
- Cantamos, hablamos, tocamos; lo que sea que vayamos a grabar.
MODO AÑADIR GRABACIÓN
Este modo permite continuar o reanudar una grabación en uno de los siguientes puntos de una pista ya existente:
- Justo al final de lo último que hayamos grabado en la pista. El nuevo material se une al anterior como si todo hubiese sido realizado en una única “toma”.
- En cualquier otro punto que seleccionemos, siempre que esté situado después del último material grabado en la pista (nunca antes).
Seleccionamos la pista en la que queremos añadir el nuevo material.
Pulsamos Pausa y, a continuación, en [Control] > Añadir grabación, o mediante el atajo de teclado Mayús+R (Shift+R, en inglés).
Soltamos Pausa y comienza a grabar.
- Cantamos, hablamos, tocamos; lo que sea que vayamos a grabar.
GRABAR ESCUCHANDO EL AUDIO GRABADO EN OTRAS PISTAS
Esta opción nos permite grabar una voz o un instrumento mientras escuchamos lo que ya está grabado en las otras pistas para que nos sirva de referencia (playback).
Comprobamos que en las preferencias de «Grabación» está marcada la opción “Remezclar: Reproducir otras pistas mientras se graba una nueva”. (Ver “Configuración inicial básica”, dentro del capítulo “Descripción y configuración inicial”).
Idea: Sitúa el cursor un poco antes de dónde quieres comenzar a grabar. Así, ganas un tiempo extra para prepararte y, además, escucharás unos segundos o compases previos que te permitirán “entrar” con mayor facilidad y el resultado sonará más natural.
Pausar la grabación
Pulsamos Pausa cuando queramos interrumpir, temporalmente, la grabación.
Esta opción se utiliza para detener de forma no definitiva la grabación en cualquier momento y durante el tiempo que sea necesario; por ejemplo, para repasar un pasaje difícil o para descansar la voz.
Una vez preparados, soltamos de nuevo Pausa. La grabación se reanuda en la misma pista a partir del punto exacto en el que la dejamos.
Detener la grabación
Pulsamos Detener (Stop) para detener totalmente la grabación.
Cuando volvamos a grabar de nuevo se añadirá al proyecto una nueva pista de grabación. (Salvo que utilicemos el modo añadir).
—:—
PROBLEMAS QUE PUEDEN SURGIR EN ESTA ETAPA
Cuando utilizamos un dispositivo de entrada (micrófono, instrumento) y, al mismo tiempo, escuchamos su señal a través de los altavoces conectados a la salida de audio podemos sufrir dos problemas: acoples y latencia.
Acoples
Cuando el micrófono recoge el sonido que sale de los altavoces o monitores puede producirse realimentación, lo que ocasiona la saturación de la entrada.
Para evitar estos acoples y otros efectos no deseables (ecos, ruidos, etc.) podemos probar alguno de estos recursos:
- Utilizar auriculares para monitorizar, en vez de los altavoces
- Si no es posible, probamos a alejar el micrófono de los altavoces
- Reducimos el nivel de salida del micrófono en El mezclador de volumen. En caso necesario podemos silenciar completamente el dispositivo:
- [Clic] en el icono del altavoz justo debajo de su deslizador de nivel
 de volumen. Se mostrará con la señal de prohibido).
de volumen. Se mostrará con la señal de prohibido).
- [Clic] en el icono del altavoz justo debajo de su deslizador de nivel
Latencia (retardo)
La latencia es un retardo derivado del camino que recorre la señal de audio a través del sistema. (Ver el concepto dentro del tema La tarjeta de sonido o interfaz de audio). También influyen los controladores empleados (en Windows, principalmente).
A veces, la latencia hace imposible cantar o tocar y escuchar al mismo tiempo. El desfase es tan grande que despista y desconcierta al cantante o instrumentista.
El Audacity permite ajustar la latencia (ver el título Preferencias). Sin embargo, llegaremos a un punto por debajo del cual escucharemos cortes, ruidos o chasquidos. Si, aún situados un poco por encima de ese punto límite, la latencia todavía es molesta, debemos desactivar la opción de “Escuchar este dispositivo” en las propiedades de la entrada de micrófono. (Ver cómo en el capítulo «Configurar la tarjeta de sonido«. También, podemos hacerlo desde El mezclador de volumen, con un [Clic] en el icono del micrófono).
—:—
—:—
ESCUCHAR LO GRABADO: LA REPRODUCCIÓN
Para escuchar lo grabado pulsamos en «Reproducir» (Play) en El control de grabación y reproducción o Transporte.
Podemos ir rápidamente al inicio pulsando en «Rebobinar«.
Para iniciar en un punto concreto utilizamos el cursor mediante uno de estos métodos:
- [Clic] en el punto que queramos sobre una pista y luego en «Reproducir» (Play).
- [Clic] sobre la regla de tiempo, inicia la reproducción inmediatamente desde ese punto. Es muy cómodo.
La barra espaciadora del teclado nos permite reproducir y detener cuando queramos.
Recuerda que podemos ajustar el volumen general de salida por medio del deslizador de la barra de herramientas mezclador.
—:—
EL PANEL MEZCLADOR DE PISTAS
Cada pista tiene su control de volumen, que podemos localizar en la cabecera de pista. Podemos utilizarlo para equilibrar el sonido de las distintas pistas que integran nuestro proyecto. Si el número de pistas es elevado el método anterior resulta un poco engorroso.
Audacity tiene una herramienta llamada panel mezclador o mezclador de pistas que permite equilibrar el volumen de las pistas como en una mesa de mezclas. Es un poco simple, pero efectivo [si no somos quisquillosos].
Lo activamos desde el menú [Ver] > Panel mezclador.
—:—
Tabla de contenido:
- Introducción al Audacity
- Descargar e instalar el Audacity
- Configurar la tarjeta de sonido
- Descripción y configuración inicial
- Grabar con Audacity y reproducir lo grabado
- Edición básica con Audacity
- Procesos de audio básicos
- Guardar y exportar el proyecto
Leyendas:
[Clic] Pulsar una vez el botón principal del ratón (izquierdo).
[2Clic] Doble [Clic].
[Clic+A] Aguantar pulsado y arrastrar.
[BsClic] Pulsar una vez el botón secundario del ratón.
[BsClic+A] [BsClic] pulsado y arrastrar.
[Nombre] Elemento de menú u opción dentro de éste.
{Tarjeta} Tarjetas, fichas o solapas en una ventana.
«Nombre» Elemento de un “árbol” o menú vertical.
“Nombre” Campo o enlace de un formulario o ventana.
Selección∇ Selección dentro de una lista de opciones.
Importar Botón para pulsar.
—:—
♦
Los productos, nombres comerciales, logotipos e imágenes que aparecen en este espacio, sean o no marcas registradas, pertenecen a sus correspondientes propietarios / fabricantes / distribuidores. Las imágenes, obtenidas de las páginas Web oficiales de los productos, sólo son utilizadas y sirven para proporcionar apoyo gráfico a la descripción que se ofrece de los mismos. ‘Musicalecer’ no recibe ningún tipo de contraprestación por la divulgación y publicidad de los productos relacionados.
♦





quisiera mas informacion porque estamos haciendo una investigacion acerca de este nuevo sistema de grabacion
Solicitas una mayor información para una investigación que estáis realizando, pero no sé exactamente a qué te refieres.
Primero porque Audacity, como sistema de grabación, no es tan nuevo como parece, aunque sí es cierto que es uno de los que más se ha ganado el favor de los usuarios debido a su facilidad de uso y que, además, permite acabados «semi-profesionales» (con reservas).
Y, segundo, porque como programa de edición de audio tiene muchas y distintas funciones y sirve para multitud de aplicaciones, desde su uso como un simple reproductor de audio hasta su utilización como un pequeño DAW de grabación y de producción con bastantes buenos resultados.